1. Systemvoraussetzungen
Das MD Adressbuch One benötigt für die korrekte Ausführung einen Windows PC (7/8/10/11) mit 1GB RAM, 1GHz Intel/AMD Prozessor und eine schnelle Internetverbindung (DSL mit 6 Mbit/s und aufwärts). Um alle Schnittstellen in vollem Umfang zu nutzen sollte ein Microsoft Office Paket ab Version 2010 (MS Word und MS Outlook) installiert sein.
2. Versionsinformationen
Die Software ist in drei verschiedenen Versionen erhältlich. Die “Single”-Version ist für Einzelnutzer gedacht. Im Gegensatz zu den anderen Versionen wird hier eine SQLite Datenbank im Hintergrund verwendet. Die “Server”- und “Premium”-Version nutzen MariaDB als Datenbanksystem und bringen den Reportdesigner für die Erstellung eigener Reportvorlagen mit. Die “Premium”-Version verfügt außerdem über eine Mandantenverwaltung, die es erlaubt Konzernstrukturen abzubilden.
3. Download und Installation
Bitte laden Sie die Software direkt über unser MD Adressbuch Management Portal herunter: https://www.mdadressbuch.de/anmelden. Für die Installation benötigen Sie außerdem die Lizenzdatei (license.key), die Schlüsseldatei (application.key) und die initialen Zugangsdaten zur Anwendung. Diese erhalten Sie ebenfalls über das Management Portal.
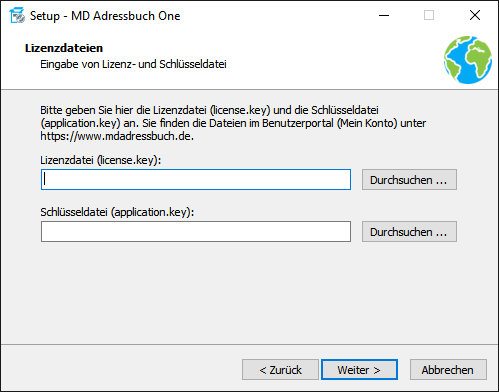
3.1 Installation der Single Version
Soll die Single Version auf einem mobilen Speichermedium installiert oder im Netzwerk freigegeben werden, markieren Sie dies während der Installation. Dadurch wird sichergestellt, dass alle benötigten Dateien in einen Ordner kopiert werden.
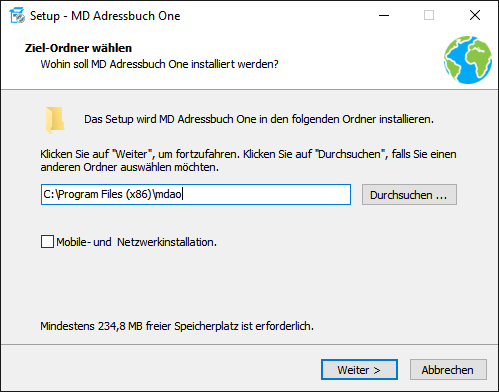
3.2 Verzeichnisrechte bei mobiler Installation
Bitte beachten Sie, dass das Programm bei einer mobilen Installation volle Schreibrechte im Programmordner benötigt. Die Benutzerkontensteuerung verhindert in der Regel den Schreibzugriff auf den Programmordner, wenn dieser nicht manuell geändert wird.
Klicken Sie mit der rechten Maustaste auf den Programmordner und dann auf Eigenschaften. Auf der Registerkarte Sicherheit klicken Sie einmal auf Bearbeiten. Sie sollten nun folgendes Fenster sehen:
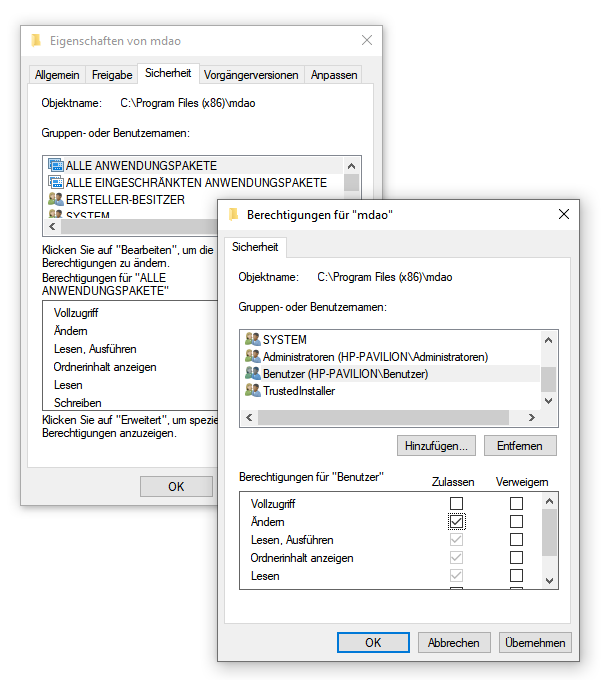
3.3 Installationsszenarien der Server- und Premium Version
Vor der Installation sollten Sie sich darüber Gedanken machen, welches der zwei Installationsszenarien für Sie in Frage kommt. Bei der ersten Variante wird das komplette Programm auf ein Netzlaufwerk z. B. auf einen Dateiserver kopiert. Jeder Client greift dann über eine Verknüpfung auf die auf dem Netzlaufwerk liegende mdao.exe zu:
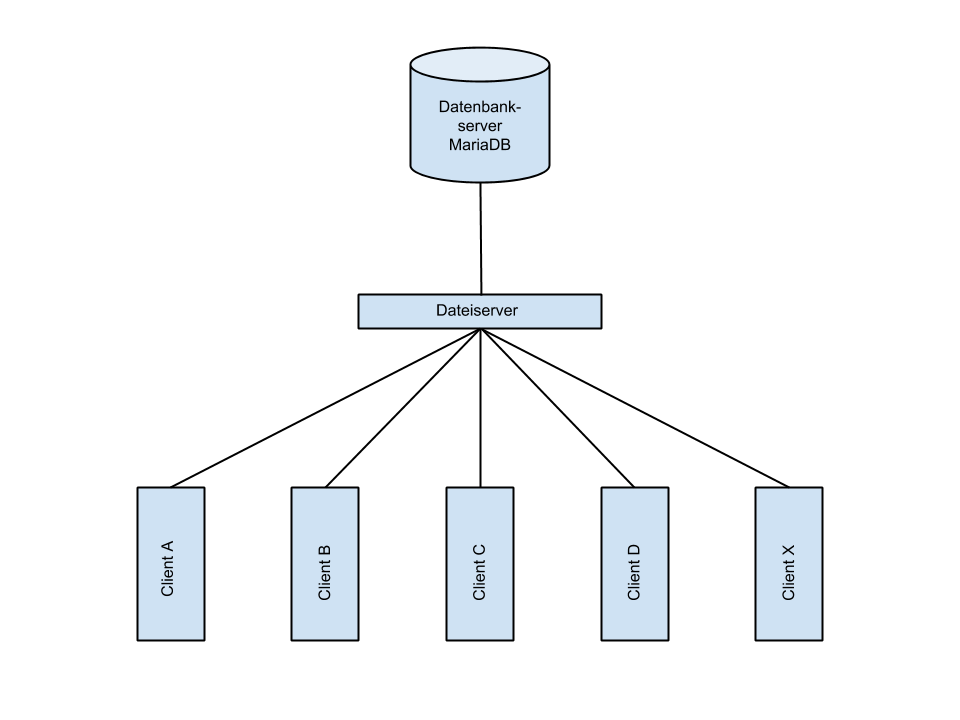
Diese Variante hat den großen Vorteil, dass schnell Updates allgemeingültig installiert werden können. Wählen Sie für diese Variante während des Setups “Mobile- und Netzwerkinstallation”.
Die zweite Variante kommt ohne Zwischenschicht aus. Die Software wird auf jedem Arbeitsplatz installiert. Jeder Client greift direkt auf die Datenbank zu. Updates müssen auf jedem Client Rechner installiert werden.
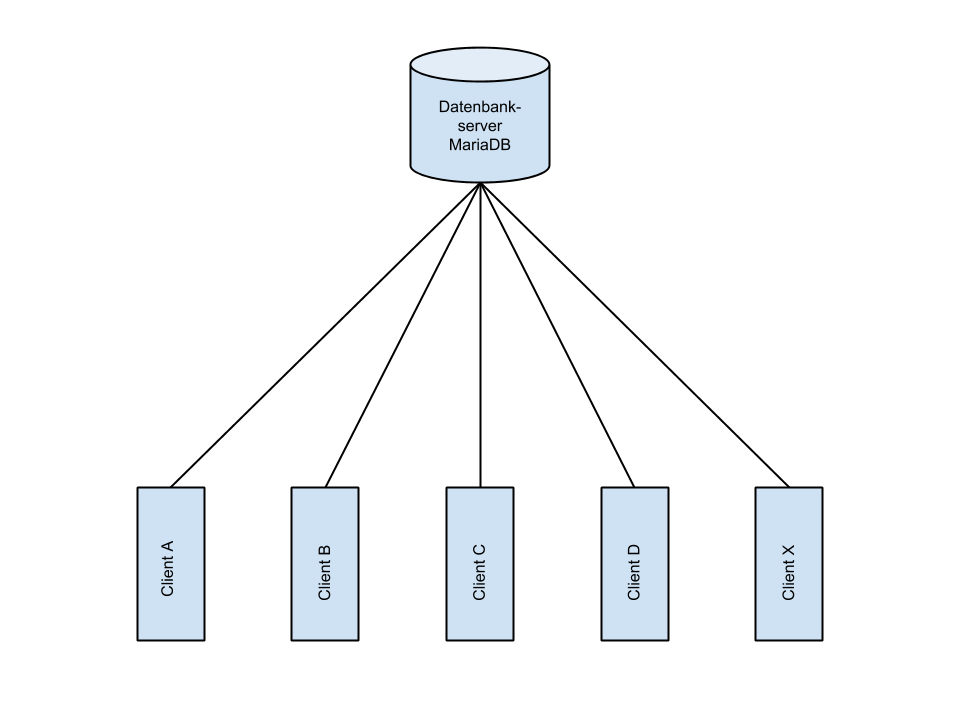
3.4 Installation des Datenbanksystems
Sie können das Datenbanksystem MariaDB unter der folgenden Adresse herunterladen: https://downloads.mariadb.org.
Das Setup enthält das Konfigurationstool HeidiSQL, mit dem die Datenbank einfach administriert werden kann. Für die Erstellung der Tabellen befindet sich in der heruntergeladenen Zip-Datei eine Textdatei mit dem Namen mdao.sql. Diese enthält alle Befehle zum Erstellen der Datenbank.
3.5 MD Adressbuch One Connection Builder
Bei den Versionen Server und Server Site wird die Verbindung zur Datenbank mit einem Zusatzprogramm konfiguriert. Dieses befindet sich im Programmordner vom MD Adressbuch One. Starten Sie den MD Adressbuch One Connection Builder mit einem Doppelklick auf die Datei mcb.exe. Geben Sie dann alle Daten für die Verbindung zum Server ein. Nach erfolgreichem Verbindungstest Speichern Sie die Einstellungen. Anschließend können Sie das MD Adressbuch One starten.
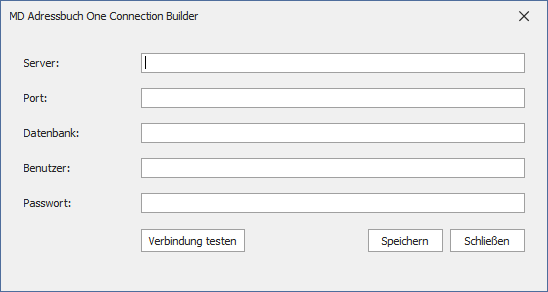
Aus der Praxis:
Aktuelle Cloud-Systeme wie MS Azure oder Amazon AWS ermöglichen einen einfachen verteilten Datenbankzugriff. Das MD Adressbuch One Server kann somit problemlos von verschiedenen Standorten weltweit genutzt werden. Erste Schritte im Umgang mit MariaDB in der Cloud können Sie hier nachlesen: https://aws.amazon.com/de/rds/mariadb
4. Datenstruktur und Begrifflichkeiten
Bevor Sie mit der Arbeit beginnen ist es wichtig, dass Sie die zu Grunde liegende Datenstruktur verstanden haben. Die Person steht im Mittelpunkt von jedem angelegten Datensatz. Ein Kontakt ist eine Zusammenfassung von den Daten zur Person, Notizen und der Privatadresse. Die Person ist außerdem immer einer Organisation zugeordnet. Zu jeder Organisation können bis zu drei Adressen angelegt werden.
- Organisation 1 inkl. Adresse 1,2,3
- Person 1
- Person 2
- Organisation 2 inkl. Adresse 1,2,3
- Person 1
- Person 2
- Person 3
- ….
Wenn Sie also mehrere Personen haben, die für die gleiche Organisation tätig sind müssen Sie die Stammdaten der Organisation inkl. Adressen nur einmal angeben.
5. Mandantenverwaltung in der Premium Version
Die Mandantenverwaltung in der Premium Version erlaubt es Konzernstrukturen mit der Software abzubilden. Konkret bedeutet dass:
- Es können beliebig viele Mandanten neben der übergeordneten Organisation angelegt werden
- Kontakte von Mandanten sind voneinander getrennt und nicht gegenseitig sichtbar
- Benutzer sind immer zu einem Mandanten zugeordnet
- Ein Benutzer mit der Rolle Mandanten-Administrator oder Administrator kann alle Kontakte oder wahlweise die eines gewählten Mandanten sehen
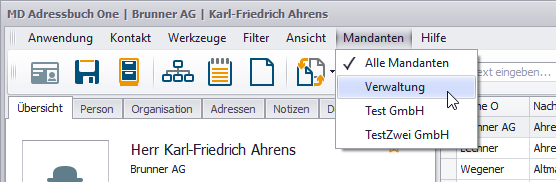
6. Benutzer und Rechte
Das MD Adressbuch One verzichtet auf eine komplizierte Rechte- und Rollenstruktur. Konkret können Sie Ihren Benutzern folgende Rollen zuweisen:
- Administrator - hat Zugriff auf alle Programmfunktionen, kann die Anwendung in den Einstellungen vollumfänglich administrieren
- Mandanten-Administrator - Kann in der Premium Version alle Kontakte oder wahlweise die eines gewählten Mandanten sehen
- Benutzer - kann Kontakte bearbeiten, hat aber nur teilweise Zugriff auf die admninistrativen Einstellungen
- Gast - darf Kontaktdaten einsehen, kann diese aber nicht ändern
7. Anmeldung
Nach der Installation der Software können Sie sich direkt mit Ihren Benutzerdaten am Programm anmelden. Die initialen Zugangsdaten erhalten Sie über unser Management Portal unter: https://www.mdadressbuch.de/anmelden. Die Verbindung zur Datenbank wird automatisch hergestellt.
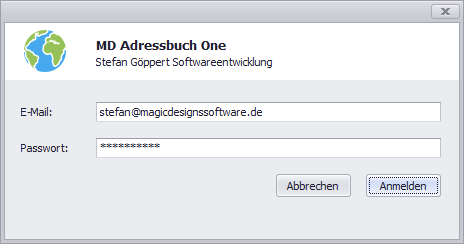
Nach einer erfolgreichen Anmeldung gelangen Sie direkt zur Haupteingabemaske des Programms. Bitte beachten Sie, dass nur eine Instanz des Programms zeitgleich auf einem Rechner geöffnet sein kann.
8. Die Programmoberfläche
Die Programmoberfläche teilt sich grob in drei Bereiche:
- Oben befindet sich das Hauptmenü und die Navigation
- Der linke Bereich ist die Detail- bzw. Bearbeitungsansicht des gewählten Kontaktes
- Rechts befindet sich die Hauptübersicht mit den (ggf. gefilterten) Kontakten
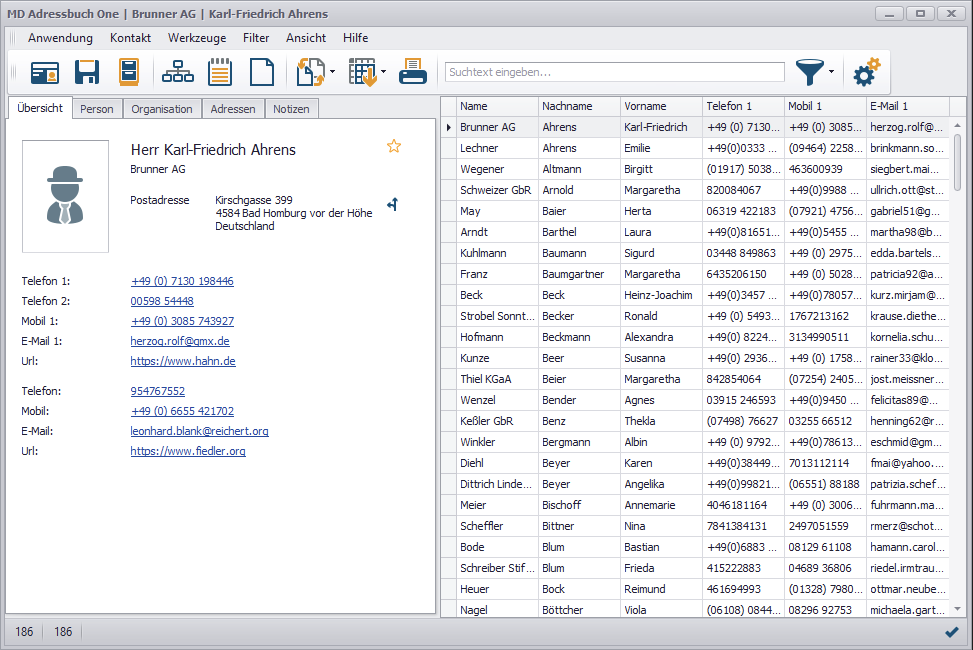
9. Die Schaltflächen im Überblick
| Symbol | Bezeichnung | Beschreibung |
|---|---|---|
 |
Kontakt erstellen (F2) | Ein neuer Datensatz wird angelegt. |
 |
Kontakt archivieren/löschen (F3) | Der aktuell angezeigte Datensatz wird nach Bestätigung der Sicherheitsabfrage archiviert oder gelöscht. |
 |
Kontakt speichern (F4) | Aktuelle Änderungen werden - wenn vorhanden - gespeichert. |
 |
Kontakt eingruppieren (F5) | Es öffnet sich ein Fenster mit den zuvor angelegten Gruppen. Sie können den Kontakt durch ein Klick auf die jeweilige Checkbox den verschiedenen Gruppen zuordnen. |
 |
Notiz erstellen (F6) | Ein neues Dokument für Microsoft Office (Word, Excel) oder LibreOffice (Writer, Calc) wird generiert. Im Dokument vorhandene Platzhalter werden automatisch eingetragen. |
 |
Dokument generieren (F7) | Erstellen Sie ein neues Seriendokument. Wählen Sie über den Assistenten die Art des Dokumentes aus (Serienbrief, Serien E-Mail, CC, BCC) |
 |
Seriendokument generieren (F8) | Mit allen aktuell angezeigten Adressen wird ein Report generiert. Dieser kann anschließend gedruckt oder in diverse Formate exportiert werden. |
 |
Schnellexport (F9) | Die Funktion des Button Internetaktion kann in den Einstellungen unter Programm festgelegt werden. Die weiteren Funktionen Adressen suchen, Adresse analysieren und Karte anzeigen erreichen Sie über das DropDown Menü. |
 |
Drucken (Strg + P) | Über diesen Button gelangen Sie zu den allgemeinen Programmeinstellungen. |
 |
Filter setzen | Über diesen Button gelangen Sie zu den allgemeinen Programmeinstellungen. |
 |
Einstellungen | Wenn Sie einen Suchbegriff eingegeben haben, startet die Suche automatisch mit dem Klick auf den entsprechenden Button. Im Eingabefeld kann die Suche auch einfach mit der Enter-Taste gestartet werden. |
10. Arbeiten mit Kontakten
Sie können jederzeit im Programmfenster rechts unten sehen, in welchem Zustand sich ein Datensatz befindet. Wenn das Stift-Symbol erscheint, wurde der Datensatz geändert. Wenn Sie vom gerade selektierten Datensatz in einem anderen Datensatz springen oder das Programmfenster schließen, werden sie automatisch gefragt, ob die Änderungen gespeichert werden sollen.
Unten links sehen Sie zuerst die Anzahl der geladenen Datensätze. Wenn ein Filter gesetzt wurde, verringert sich die Anzahl entsprechend. In einer bereits gefilterten Datenmenge kann zusätzlich noch gesucht werden. Die Anzahl der Suchtreffer sehen Sie ebenfalls unten links (die zweite Zahl).
10.1 Die Hauptübersicht
Über die Hauptübersicht können Sie durch die einzelnen Datensätze navigieren. Wenn Sie mit der Maus auf eine Zeile klicken wird der Datensatz ausgewählt und geladen. Alle Daten können Sie jetzt auf der linken Seite im Detail sehen. Alle in den Registern angezeigten Daten gehören zu dem selektiertem Datensatz. Wenn Sie in der Tabelle mit der rechten Maustaste klicken erscheint das Kontextmenü.
Über die Kopfzeile können die angezeigten Daten weiter gefilter und auch sortiert werden. Die Sortierung wird z. B. beim Druck von Etiketten übernommen. Klicken Sie dazu in die gewünschte Spalte in der Kopfzeile:

10.1.1 Spaltenauswahl
Über das Kontextmenü können Sie die angezeigten Spalten wählen:
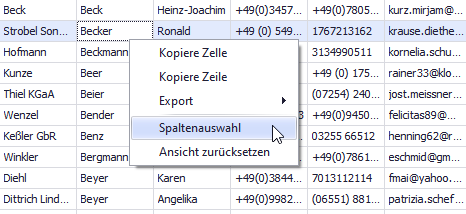
In der Spaltenauswahl sind die Einträge/Felder zur leichteren Identifizierung initial mit angehängten Buchstaben versehen. Die Spaltenüberschriften der Hauptübersicht können in den Einstellungen geändert werden:
- O: Organisation
- P: Person
- A1: Adresse 1
- A2: Adresse 2
- A3: Adresse 3
Die Spaltenauswahl verfügt außerdem über eine Suchbox mit der Sie die Einträge schnell filtern können:
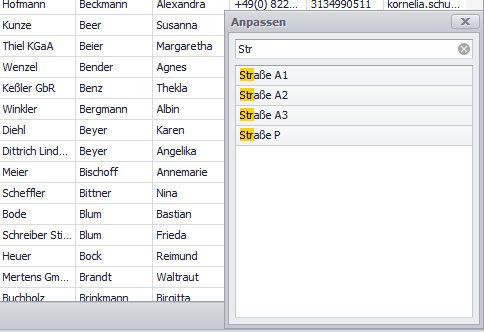
Wenn Sie der Hauptübersicht eine gewänschte Spalte hinzufügen möchten, dann ziehen Sie diese per Drag&Drop an die entsprechende Stelle in der Kopfzeile bis sie den Doppelpfeil sehen:
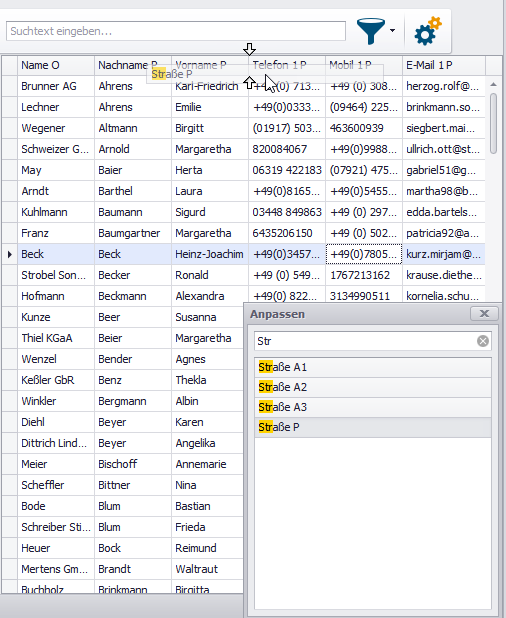
Sie können auf die gleiche Weise Spalten aus der Kopfzeile zurück in die Spaltenauswahl ziehen und diese somit aus der Hauptübersicht entfernen.
10.1.2 Ansicht zurücksetzen
Über das Kontextmenü können Sie die gesamte Ansicht auf die Grundeinstellung zurücksetzen: Name der Organisation - Nachname - Vorname - Telefon 1 - Mobil 1 - E-Mail 1
10.2 Die Register eines Kontaktes
Um die vielen Daten zu einem Kontakt möglichst übersichtlich darzustellen ist die Ansicht auf der linken Seite in Register unterteilt.
10.2.1 Übersicht
Die Übersicht zeigt alle wichtigen Daten und Kontaktmöglichkeiten zum gewählten Kontakt auf einen Blick. In den Einstellungen sollten Sie hier die primäre genutzte Adresse des Kontakts festlegen. Felder zur Kommunikation wie Telefon und E-Mail werden automatisch angezeigt und verlinkt, wenn ein Eintrag vorhanden ist.
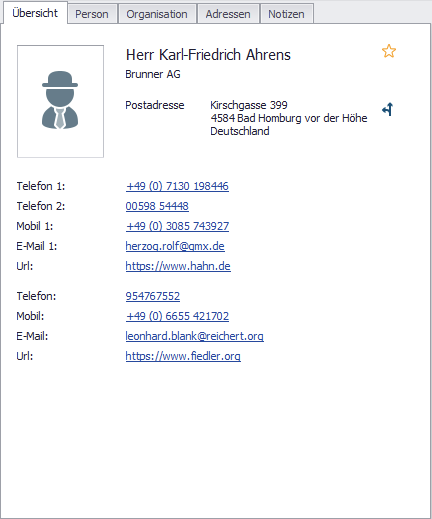
10.2.2 Person
Im Register Person finden sich alle Daten zu einer Person. Die Ansicht kann bis zu fünf definierbare Felder enthalten.
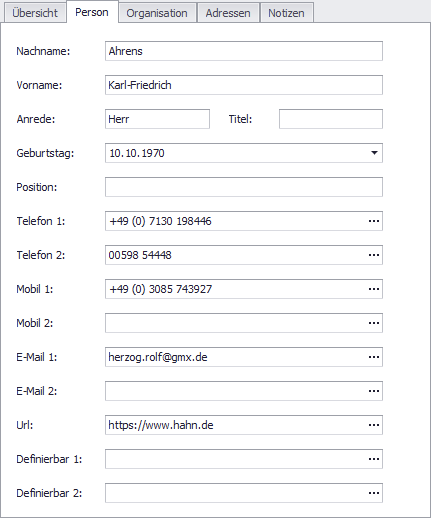
10.2.3 Organisation
Im Register Organisation finden sich alle Daten zu einer Organisation. Die Ansicht kann bis zu fünf definierbare Felder enthalten. Über das Auswahlfeld Name kann eine Organisation ausgewählt werden. Über diese Auswahl wird der Kontakt automatisch einer Organisation zugeordnet. Soll die Auswahl gespeichert werden klicken Sie anschließend auf “Kontakt speichern (F4)”. Über das Plus-Symbol rechts neben dem Auswahlfeld legen Sie eine neue Organisation an. Über das Stift-Symbol kann der Name der Organisation geändert werden.
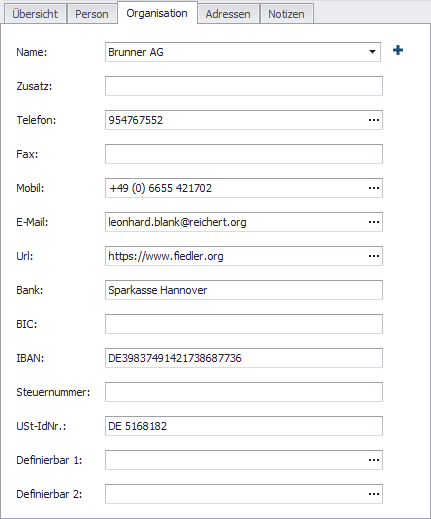
10.2.4 Adressen
Im Register Adressen finden sich alle Adressen zu einem Kontakt. Die ersten drei Adressen gehören zur Organisation. Die letzte vierte Adresse gehört zur Person. Wie alle Bezeichner können die Bezeichnungen (hier Postadresse, Rechnungsstelle, Zweigstelle und Privatadresse) in den Einstellungen angepasst werden.
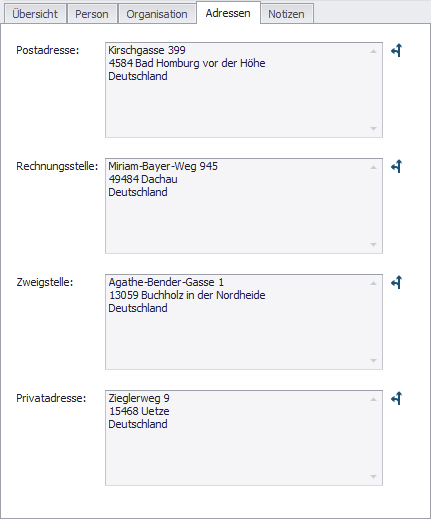
Um eine Adresse zu bearbeiten machen Sie mit der Maus einen Doppelklick in das Adressfeld. Es öffnet sich ein neues Fenster in dem Sie die Adresse editieren oder neu eingeben können:
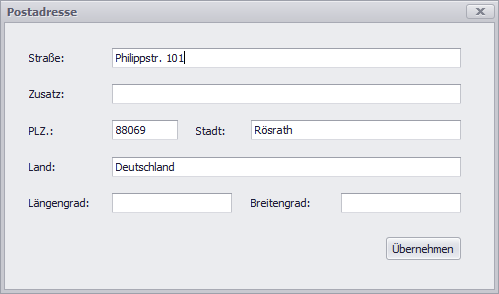
10.2.5 Notizen
Im Register Notizen finden sich alle Notizen zu einem Kontakt. Eine Notiz ist dabei immer der Person als auch der Organisation zugeordnet.
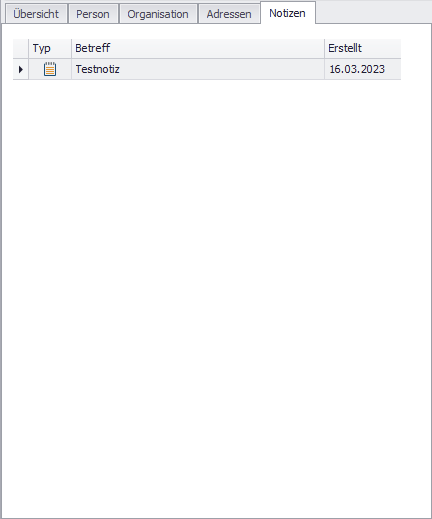
10.2.6 Dokumente
Dokumente können einfach per Drag & Drop auf die Benutzeroberfläche einem Kontakt zugeordnet werden. Alle so gespeicherten Dokumente werden im entsprechenden Register aufgelistet. Das physische Dokument wird dabei immer kopiert und im Dokumenten Ordner der Anwendung abgelegt 17.2.8.
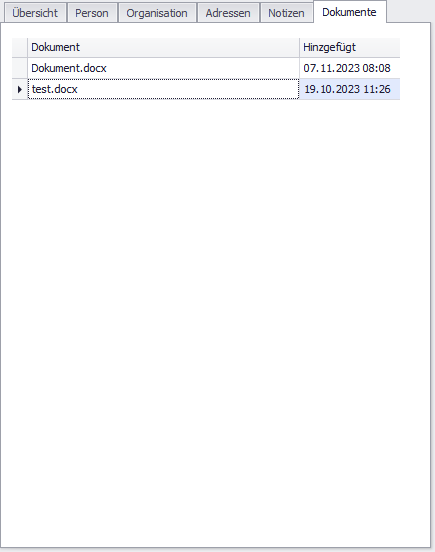
Um mit einem Dokument zu arbeiten, klicken Sie mit der rechten Maustaste auf den Eintrag in der Tabelle. Es öffnet sich ein Kontextmenü:
- Dokument öffnen: Öffnet das Dokument in dem auf Ihrem Rechner voreingestelltem Programm
- Dokument löschen: Löscht das Dokument und den entsprechenden Datensatz
- Explorer: Zeigt das Dokument im Dateiexplorer an
- Erweiterte Informationen: Zeigt erweiterte Informationen zum Dokument an
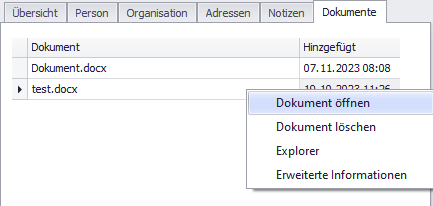
Wenn Sie in den Einstellungen das erweiterte Dokumentenmanagement aktiviert haben erscheint beim Drag & Drop ein Fenster, in dem Sie zusätzliche Informationen zum Dokument speichern können:
- Titel
- Autor
- Metadaten
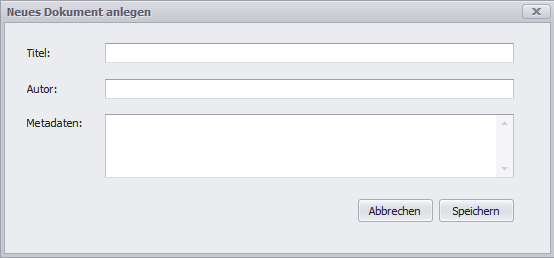
Wichtig: Löschen Sie niemals Dokumente direkt aus dem Dokumenten Ordner der Anwendung sondern stets über das Programm, da es sonst zu Inkonsistenzen zwischen Dateisystem und Datenbank kommt. Dokumente müssen bei einer Sicherung stets von Hand mitgesichert werden!
10.2.7 Profilbild
Zu einem existierenden Kontakt kann per Drag and Drop ein Profilbild zugeordnet werden. Das funktioniert mit JPG- und PNG-Dateien. Die Datei wird dann automatisch im Dokumentenordner des Kontakts als profile.png bzw. als profile.jpg abgelegt.
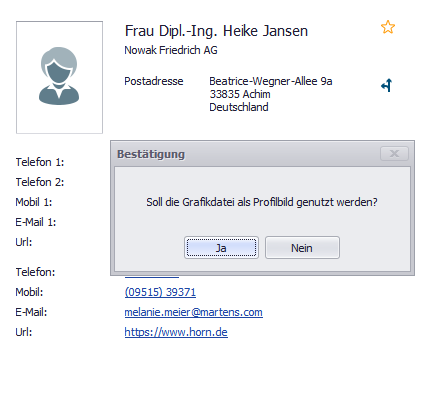
Wenn Sie ein bestehendes Profilbild löschen möchten, können Sie dies über das Kontextmenü (Rechtsklick auf das Profilbild) machen.
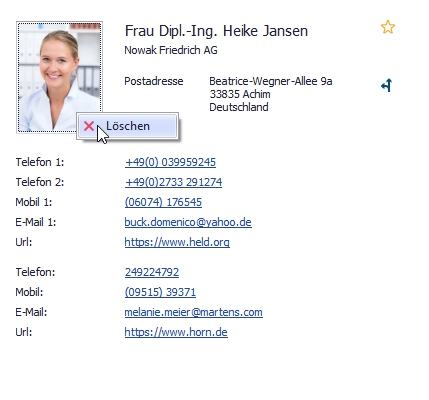
10.2.8 Änderungsprotokoll
Zujedem Kontakt wird ein Änderungsprotokoll gespeichert. Darüber kann eingesehen werden, wann und von wem eine Änderung am Kontakt vorgenommen wurde.
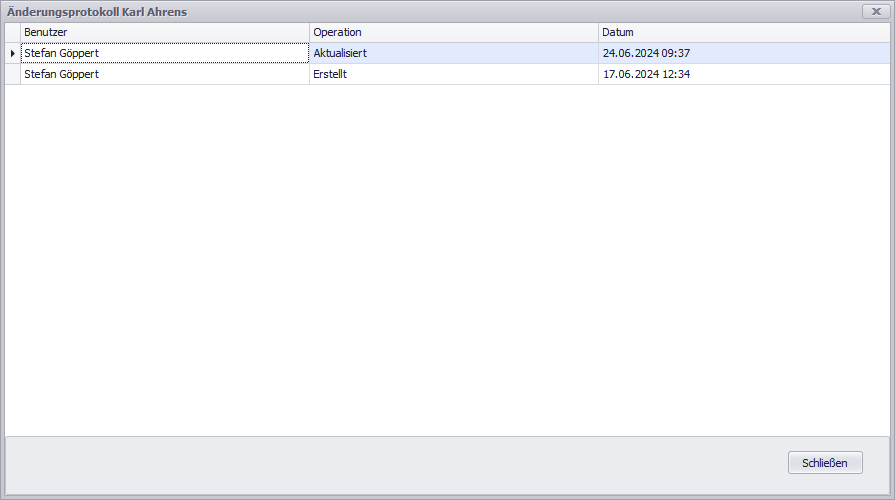
10.3 Einen neuen Kontakt anlegen
Sobald Sie einen neuen Kontakt über die entsprechende Schaltfläche anlegen, werden die Teile der Oberfläche ausgegraut, die nicht zur Eingabe zur Verfügung stehen. So sehen Sie sofort, welche Eingabefelder für einen neuen Kontakt zur Verfügung stehen. Wenn Sie die Eingabe eines neuen Kontaktes abbrechen möchten, drücken Sie einfach die Taste ESC. Auf der aktiven Registerkarte sollten Sie zuerst eine Organisation anlegen oder auswählen:

10.4 Kontakte ändern
Kontakte können geändert werden indem Sie direkt die entsprechenden Eingabefelder benutzen. An dem Symbol unten rechts können Sie jederzeit erkennen, in welchem Zustand sich der Datensatz befindet:
- Stift: Datensatz geändert
- Haken: Datensatz gespeichert
Wenn Sie zwischen den Datensätzen scrollen, oder das Programm schließen fragt das Programm, ob die Änderungen gespeichert werden sollen.
10.5 Kontakte archivieren
In den Einstellungen kann unter dem Punkt 17.2.2 definiert werden wann Kontakte endgültig gelöscht werden. Sollen diese zuerst archiviert werden muss zusätzlich ein Zeitraum in Monaten definiert werden, wann der Kontakt endgültig gelöscht wird. Nachdem der Archivierungszeitraum vorbei ist wird für den entsprechenden Kontakt eine Meldung angezeigt. Der Kontakt kann jetzt endgültig gelöscht oder auch wiederhergestellt werden:
| Symbol | Beschreibung |
|---|---|
 |
Der Kontakt wird endgültig gelöscht |
 |
Beim nächsten Programmstart erinnern |
 |
Der Kontakt wird wiederhergestellt |
Aus der Praxis: Bereits archivierte Kontakte können über den Filter archiviert eingesehen werden.
10.6 Kontakte löschen
Kontakte werden je nach Einstellung nach Archivierung oder direkt gelöscht. Einmal gelöschte Kontakte können nicht wiederhergestellt werden! Wird ein Kontakt gelöscht werden ebenfalls alle Notizen, Gruppenzuordnungen und auch die Daten zur Organisation gelöscht (wenn keine weitere Person dieser Organisation zugeordnet ist).
10.7 Kontakt eingruppieren
Um einen Datensatz in eine oder mehrere Gruppen einzuordnen klicken Sie auf Datensatz eingruppieren (F5). Es öffnet sich ein Fenster mit den zuvor angelegten Gruppen. Sie können den Kontakt durch ein Klick auf die jeweilige Checkbox den verschiedenen Gruppen zuordnen.
Die Gruppierung wird automatisch gespeichert, wenn das Fenster geschlossen wird:
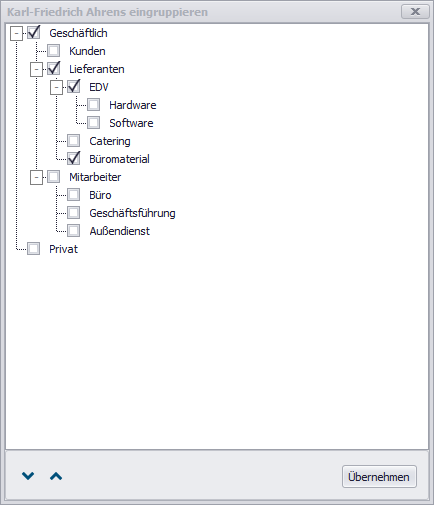
Aus der Praxis: Das Erstellen der Gruppen sollte noch vor der Eingabe des ersten Kontaktes geschehen. Eine durchdachte Strukturierung gibt Ihnen ein effektives Mittel zur Filterung Ihrer Kontaktdaten. Eine spätere Änderung der Strukturierung zieht immer eine Neuzuordnung der Kontakte nach sich!
10.8 Notizen und Nachverfolgung
Zu jedem Kontakt kann eine beliebige Anzahl Notizen angelegt werden. Wenn Sie ein ein Datum unter Wiedervorlage eintragen wird die Notiz ab dem angegebenen Tag als Benachrichtigung auf dem Desktop angezeigt:
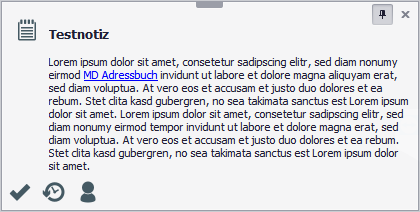
Mit einem Klick können Sie im Benachrichtigungsfenster weitere Aktionen auslösen:
| Symbol | Beschreibung |
|---|---|
 |
Die Notizt wird als erledigt markiert und in der Liste durchgestrichen dargestellt. |
 |
Die Wiedervorlage wird gelöscht |
 |
Der Kontakt im Hauptfenster des Programms geladen |
10.9 Weitere Aktionen
10.9.1 Favorit markieren
Favoriten können leicht über den Stern in der Übersicht mit einem Klick markiert werden. Zu den Favoriten gibt es einen eigenen Filter 10.1.
10.9.2 Karte anzeigen
Mit einem Klick auf das Pfeilsymbol wird automatisch die Routing-Ansicht von Google Maps mit der entsprechenden Adresse aufgerufen:
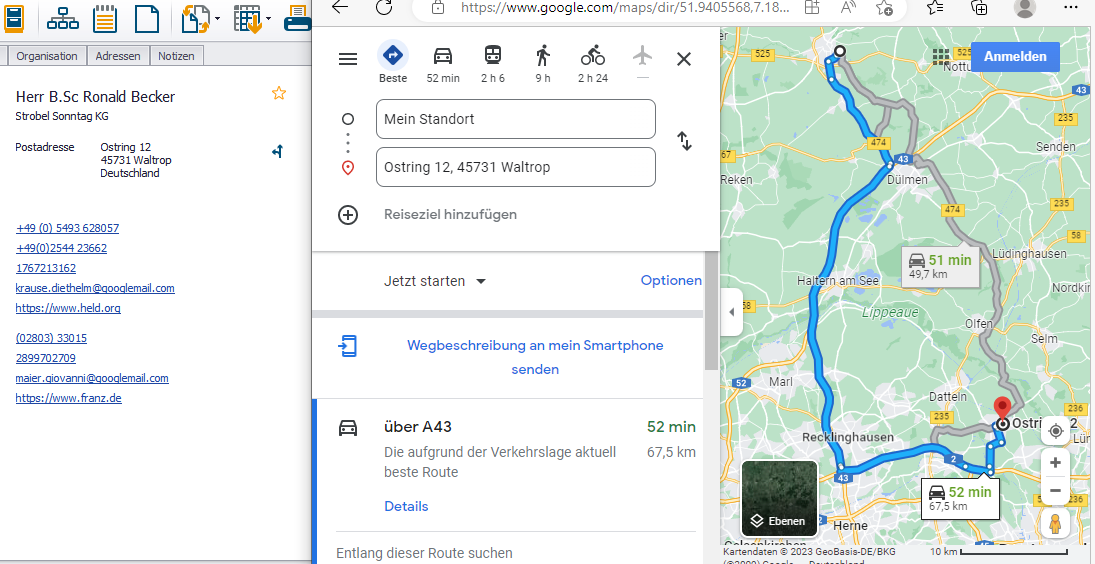
10.9.3 Telefonnummer wählen
Telefon- und Handynummern werden automatisch an das Tel Link Protokoll übergeben. Wenn auf Ihrem Computer ein entsprechendes Programm installiert ist, wird der Anruf direkt aufgebaut.
10.9.4 E-Mail Versand
Mit einem Klick auf die E-Mail Adresse in der Übersicht startet automatisch das Standard E-Mail Programm auf dem Rechner.
10.9.5 Internetadresse aufrufen
Mit einem Klick auf die Internetadresse in der Übersicht startet automatisch der Standardbrowser. Die Internetadresse wird dann direkt angesteuert.
11. Filter
Mit Filtern reduzieren Sie die angezeigten Datensätze auf eine gewünschte Untermenge. Wählen Sie dazu den entsprechenden Filter aus dem DropDown-Menü des Filter-Buttons oder aus dem Hauptmenü. Die Suche funktioniert weiterhin auch über eine gefilterte Datenmenge.
11.1 Favoriten
Der Filter Favoriten zeigt alle Datensätze, die Sie entsprechend mit dem Stern markiert haben.
11.2 Gruppenorientierter Filter
Mit dem gruppenorientierter Filter können Sie nach den von Ihnen definierten Gruppen Datensätze selektieren:

Aus der Praxis: Der gruppenorientierte Filter verfügt über zwei verschiedene Logiken zur Selektion. Grundsätzlich wird über eine sogenannte oder-Verknüpfung gefiltert. Das bedeutet, dass alle Kontakte angezeigt werden, die einer oder mehreren gewählten Gruppen zugeordnet sind (ein Kontakt wird dabei immer nur einmal angezeigt). Wenn Sie in der Checkbox Und-Verknüpfung den Haken setzen werden alle Kontakte angezeigt, die jeder der gewählten Gruppen zugeordnet sind.
11.3 Archiviert
Der Filter Archiviert zeigt alle Datensätze, die sich zu dem Zeitpunkt im Archiv befinden. Bitte beachten Sie, das archivierte Datensätze gemäß Ihren Vorgaben nach einem bestimmten Zeitraum gelöscht werden.
11.4 Postleitzahlenbereich
Der Filter Postleitzahlenbereich filtert numerisch nach angegebenen Ziffern. Mit der Eingabe 45 finden Sie z. B. alle Kontakte, die im Postleitzahlenbereich Münster , Rheine , Nordhorn , Coesfeld gespeichert sind.
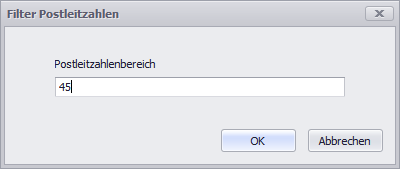
12. Suche
Die Suche funktioniert über alle angezeigten Felder. Gefundene Datensätze werden in der Übersichtstabelle markiert. Die Suche kann auch über eine bereits gefilterte Datenmenge ausgeführt werden. Unten links wird während der Suche immer die Anzahl der geladenen Datensätze (187) und die Anzahl der angezeigten Datensätze (3) angezeigt.

13. Dokumente und Serienbriefe generieren
13.1 Dokumententypen
Das MD Adressbuch One kann bei verschiedenenen Dokumententypen Daten eintragen, was die tägliche Arbeit erheblich erleichtert (z. B. um einfach mal einen Kontakt nach Excel oder Word zu exportieren). Dazu können alle unter 12.2 gelisteten Platzhalter genutzt werden. Folgende Datentypen werden unterstützt:
- Text Dateien (.txt, .vcf)
- Libre Office Dateien (.odt, .ods)
- MS Word Dateien (.docx, .doc) - setzt ein installiertes MS Word voraus
- MS Excel Dateien (.xlsx, .xls) - setzt ein installiertes MS Excel voraus
Bitte beachten Sie, dass die Software immer zuerst eine Kopie von Ihrem Dokument erstellt und diese dann befüllt. Ihre Vorlagen bleiben also im ursprünglichen Zustand erhalten.
13.2 Platzhalter
Bei der Erstellung von Dokumenten können die folgenden kontaktbezogenen Platzhalter verwendet werden:
| Beschreibung | Platzhalter |
|---|---|
| Name* | {organisation_name} |
| Zusatz* | {organisation_additional} |
| Telefon* | {organisation_phone} |
| Fax* | {organisation_fax} |
| Mobil* | {organisation_mobile} |
| E-Mail* | {organisation_email} |
| Internet* | {organisation_url} |
| Bank* | {organisation_bank} |
| IBAN* | {organisation_iban} |
| BIC* | {organisation_bic} |
| Steuernummer* | {organisation_tax_number} |
| Umsatzsteuer-Identifikationsnummer* | {organisation_sales_tax_number} |
| Definierbar 1* | {organisation_definably1} |
| Definierbar 2* | {organisation_definably2} |
| Definierbar 3* | {organisation_definably3} |
| Definierbar 4* | {organisation_definably4} |
| Definierbar 5* | {organisation_definably5} |
| Nachname | {individual_surname} |
| Vorname | {individual_firstname} |
| Anrede | {individual_salutation} |
| Titel | {individual_title} |
| Rolle | {individual_role} |
| Geburtstag | {individual_birthday} |
| Telefon 1 | {individual_phone1} |
| Telefon 2 | {individual_phone2} |
| Mobil 1 | {individual_mobile1} |
| Mobil 2 | {individual_mobile2} |
| E-Mail 1 | {individual_email1} |
| E-Mail 2 | {individual_email2} |
| Internet | {individual_url} |
| Straße | {individual_street} |
| Zusatz | {individual_additional} |
| PLZ. | {individual_zipcode} |
| Stadt | {individual_city} |
| Land | {individual_country} |
| Definierbar 1 | {individual_definably1} |
| Definierbar 2 | {individual_definably2} |
| Definierbar 3 | {individual_definably3} |
| Definierbar 4 | {individual_definably4} |
| Definierbar 5 | {individual_definably5} |
| Adresse 1 Straße* | {address1_street} |
| Adresse 1 Zusatz* | {address1_additional} |
| Adresse 1 PLZ.* | {address1_zipcode} |
| Adresse 1 Stadt* | {address1_city} |
| Adresse 1 Land* | {address1_country} |
| Adresse 2 Straße* | {address2_street} |
| Adresse 2 Zusatz* | {address2_additional} |
| Adresse 2 PLZ.* | {address2_zipcode} |
| Adresse 2 Stadt* | {address2_city} |
| Adresse 2 Land* | {address2_country} |
| Adresse 3 Straße* | {address3_street} |
| Adresse 3 Zusatz* | {address3_additional} |
| Adresse 3 PLZ.* | {address3_zipcode} |
| Adresse 3 Stadt* | {address3_city} |
| Adresse 3 Land* | {address3_country} |
*Daten Organisation
Um die Daten der eigenen Organisation oder Person zu nutzen stehen folgende benutzerbezogenen Platzhalter zur Verfügung:
| Beschreibung | Platzhalter |
|---|---|
| Name* | {user_organisation_name} |
| Straße* | {user_organisation_street} |
| PLZ.* | {user_organisation_zipcode} |
| Stadt* | {user_organisation_city} |
| Land* | {user_organisation_country} |
| Telefon* | {user_organisation_phone} |
| Fax* | {user_organisation_fax} |
| Mobil* | {user_organisation_mobile} |
| E-Mail* | {user_organisation_email} |
| Internet* | {user_organisation_web} |
| Steuernummer* | {user_organisation_tax_number} |
| Umsatzsteuer-Identifikationsnummer* | {user_organisation_sales_tax_number} |
| Bank* | {user_organisation_bank} |
| IBAN* | {user_organisation_iban} |
| BIC* | {user_organisation_bic} |
| Nachname | {user_surname} |
| Vorname | {user_firstname} |
| Anrede | {user_salutation} |
| Titel | {user_title} |
| Telefon | {user_phone} |
| Mobil | {user_mobile} |
| {user_email} | |
| Definierbar 1 | {user_definably1} |
| Definierbar 2 | {user_definably2} |
| Definierbar 3 | {user_definably3} |
| Definierbar 4 | {user_definably4} |
*Daten Organisation
13.3 MS Word Serienbrief
Um ein Seriendokument zu erstellen, wählen Sie zunächst eine MS Word-Datei als Vorlage aus. Dieses Dokument wird automatisch mit den ausgewählten Kontakten verknüpft. In der Vorlage können auch die unter 16.2 beschriebenen benutzerdefinierten Platzhalter verwendet werden.
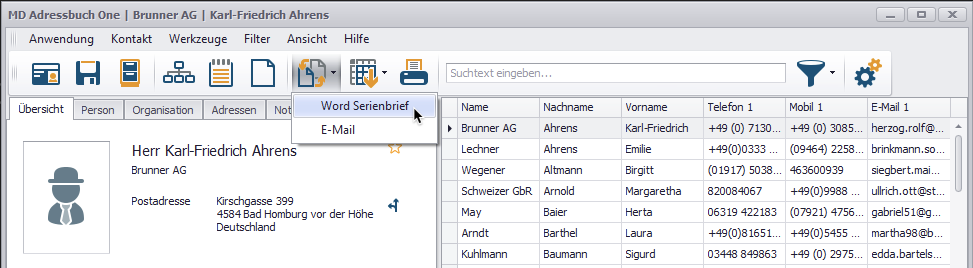
Das MS Word Dokument wird automatisch geöffnet. Über die Registerkarte Sendungen unter dem Punkt Seriendruckfeld einfügen haben Sie dann Zugriff auf alle bereitgestellten Daten:
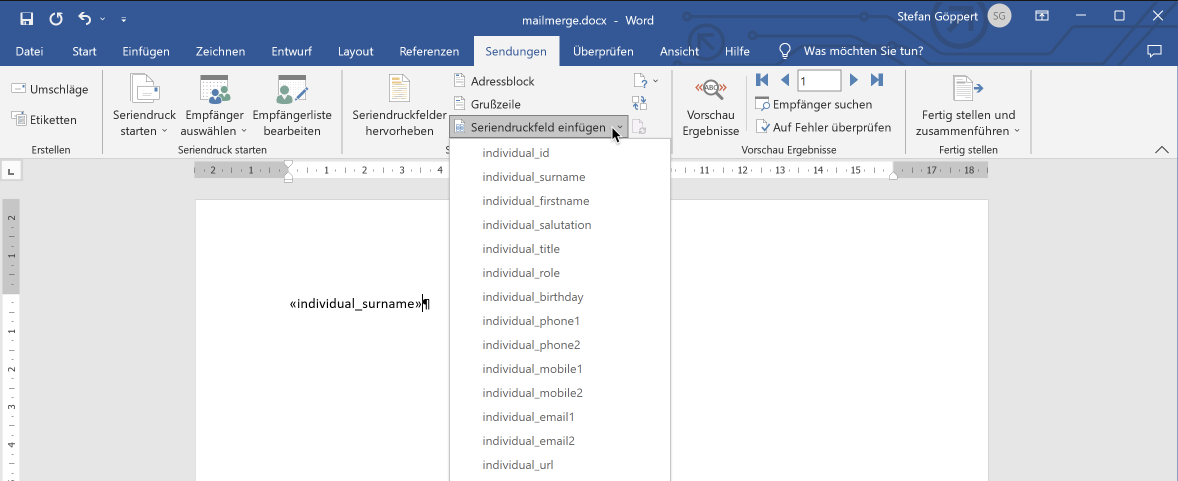
14. E-Mail Massenversand
Das MD Adressbuch One kann E-Mails direkt über das Programm, über Outlook oder über das Standard E-Mail Programm generieren. Zudem kann für jeden Sendevorgang eingestellt werden, welche E-Mail Adresse aus dem Kontaktdatensatz für den Versand genutzt wird. Um den Vorgang zu starten klicken Sie auf den Menüpunkt E-Mail Massenversand unter dem Punkt Seriendokument erstellen.
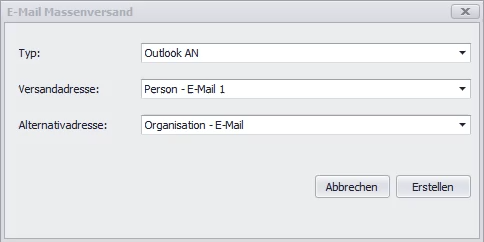
Wählen Sie zuerst den Typ der E-Mail:
- Serien E-Mail
- Outlook (An, CC, BCC)
- Standard E-Mail Programm (An, CC, BCC)
Wählen Sie unter Versandadresse, an welche Adresse die E-Mail versendet werden soll. Unter Alternativadresse können Sie festlegen, welche E-Mail-Adresse verwendet werden soll, wenn die Versandadresse nicht ausgefüllt ist. Mit einem anschließenden Klick auf den Button Erstellen wird die entsprechende E-Mail generiert.
14.1 Serien E-Mail (über das Programm)
Das Formular für die Serien E-Mail verfügt über zwei Register:
- E-Mail: hier geben Sie den Inhalt Ihrer E-Mail an
- Empfängerliste: hier stehen die Empfänger für die E-Mail inkl. der Platzhalterdaten

14.1.1 Empfängerliste
Die Empfängerliste kann vor dem Versand angepasst werden. Dies ist hilfreich, falls E-Mail Adressen oder Namen nicht eingetragen sind. Der Versand erfolgt immer an die erste E-Mail Adresse, außer wenn diese nicht ausgefüllt ist.
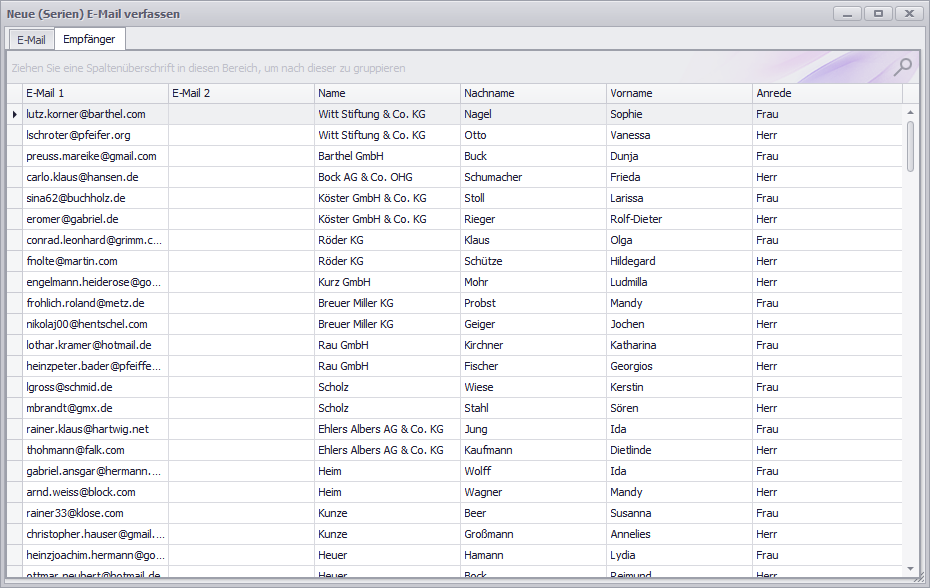
14.1.2 Formatierung, Hyperlinks und Grafiken
Für die Formatierung einer E-Mail stehen Ihnen die üblichen Werkzeuge (Schriftart/Größe, Aufzählungszeichen, …) zur Verfügung. Bitte beachten Sie, dass die Darstellung einer E-Mail systemabhängig ist. Verwenden Sie daher z.B. Schriftarten, die überall verfügbar sind. Grafiken werden direkt eingebettet. Links können über das zusätzliche Fenster konfiguriert werden:
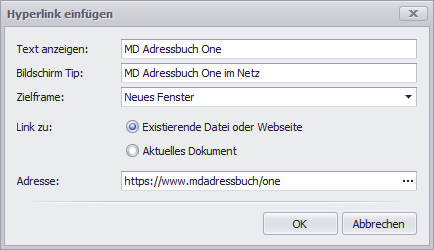
14.1.3 Platzhalter
In einer Serien E-Mail können die folgenden Platzhalter verwendet werden:
| Beschreibung | Platzhalter |
|---|---|
| Name | {organisation_name} |
| Nachname | {individual_surname} |
| Vorname | {individual_firstname} |
| Anrede | {individual_salutation} |
14.1.4 Vorlagen
Über die Buttons Laden und Speichern können Serien E-Mail Vorlagen geladen und gespeichert werden. Diese werden im RTF-Format gespeichert.
Aus der Praxis: Wenn Sie häufiger Serien E-Mails über das Programm versenden nutzen Sie die Möglichkeit der Templates, damit Sie nicht immer die Platzhalter erneut eingeben müssen.
14.2 Outlook
Eine neue E-Mail wird über Microsoft Outlook generiert. Die E-Mail Adressen werden entsprechend Ihrer Auswahl eingetragen:
- An: Direkte Empfänger
- CC: Kopieempfänger
- BCC: Empfänger Blindkopie
14.3 Standard E-Mail Programm
Eine neue E-Mail wird über das Standard E-Mail Programm generiert. Die E-Mail Adressen werden entsprechend Ihrer Auswahl eingetragen:
- An: Direkte Empfänger
- CC: Kopieempfänger
- BCC: Empfänger Blindkopie
15. Reporting
Mit Reporting wird die Ausgabe der Daten aus dem MD Adressbuch One bzw. der Datenbank bezeichnet. Daten können so schnell in andere Formate exportiert, oder aufbereitet ausgedruckt werden. Klicken Sie im Hauptprogramm auf das Drucken Symbol. In dem sich anschließend öffnenden Fenster können Sie über die Register den gewünschten Report auswählen.
15.1 Listen
In dem Register Listen können Sie zuerst den Typ des Reports auswählen. Optional können Sie einen Titel angeben und ob Seitenzahlen und Datum ebenfalls ausgegebene werden soll.

15.2 Etiketten
In dem Register Listen können Sie zuerst den Typ der Etiketten auswählen. Dargestellt wird neben der Zweckform Nummer auch immer die Anzahl und die Anzahl der Spalten der jeweiligen Etiketten. Über die Checkboxen können Sie steuern, ob die Absenderzeile mit ausgegeben wird. Ebenso kann lediglich der aktuell gewählte Datensatz ausgegeben werden. Im Feld Offset können Sie bestimmen, wie viele Etiketten freigelassen werden (für angefangene Bögen). Die Zählung erfolgt dabei zeilenweise.
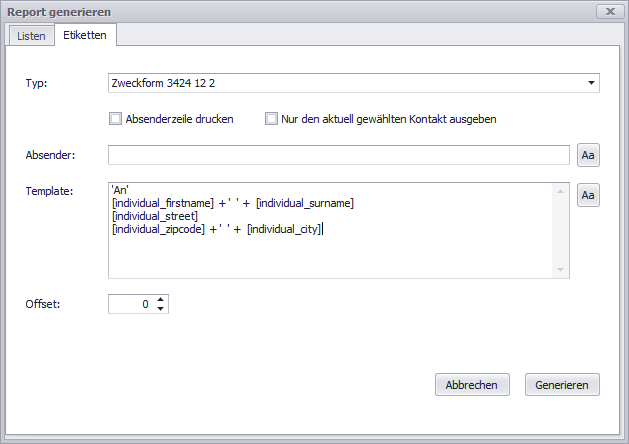
Schriftgröße und Abstände für das Absender- bzw. Empfängerfeld können über die Buttons neben den entsprechenden Feldern gesetzt werden:
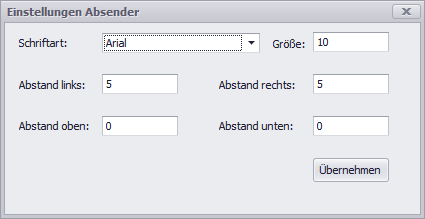
Über das Feld Template können Sie steuern, in welchem Format der Adressblock auf das Etikett gedruckt wird. Statischer Text muss dabei in einfache Anführungszeichen eingebettet werden. Statischer Text und Datenfelder können über das +-Symbol miteinander verbunden werden. Zeilenübergreifend darf kein +-Zeichen genutzt (dies wird automatisch über das Programm eingefügt). Die folgenden Datenfelder stehen als Platzhalter beim Generieren von Etiketten zur Verfügung:
| Beschreibung | Platzhalter |
|---|---|
| Name* | [organisation_name] |
| Zusatz* | [organisation_additional] |
| Telefon* | [organisation_phone] |
| Fax* | [organisation_fax] |
| Mobil* | [organisation_mobile] |
| E-Mail* | [organisation_email] |
| Internet* | [organisation_url] |
| Bank* | [organisation_bank] |
| IBAN* | [organisation_iban] |
| BIC* | [organisation_bic] |
| Steuernummer* | [organisation_tax_number] |
| Umsatzsteuer-Identifikationsnummer* | [organisation_sales_tax_number] |
| Definierbar 1* | [organisation_definably1] |
| Definierbar 2* | [organisation_definably2] |
| Definierbar 3* | [organisation_definably3] |
| Definierbar 4* | [organisation_definably4] |
| Definierbar 5* | [organisation_definably5] |
| Nachname | [individual_surname] |
| Vorname | [individual_firstname] |
| Anrede | [individual_salutation] |
| Titel | [individual_title] |
| Rolle | [individual_role] |
| Geburtstag | [individual_birthday] |
| Telefon 1 | [individual_phone1] |
| Telefon 2 | [individual_phone2] |
| Mobil 1 | [individual_mobile1] |
| Mobil 2 | [individual_mobile2] |
| E-Mail 1 | [individual_email1] |
| E-Mail 2 | [individual_email2] |
| Internet | [individual_url] |
| Straße | [individual_street] |
| Zusatz | [individual_additional] |
| PLZ. | [individual_zipcode] |
| Stadt | [individual_city] |
| Land | [individual_country] |
| Definierbar 1 | [individual_definably1] |
| Definierbar 2 | [individual_definably2] |
| Definierbar 3 | [individual_definably3] |
| Definierbar 4 | [individual_definably4] |
| Definierbar 5 | [individual_definably5] |
| Adresse 1 Straße* | [address1_street] |
| Adresse 1 Zusatz* | [address1_additional] |
| Adresse 1 PLZ.* | [address1_zipcode] |
| Adresse 1 Stadt* | [address1_city] |
| Adresse 1 Land* | [address1_country] |
| Adresse 2 Straße* | [address2_street] |
| Adresse 2 Zusatz* | [address2_additional] |
| Adresse 2 PLZ.* | [address2_zipcode] |
| Adresse 2 Stadt* | [address2_city] |
| Adresse 2 Land* | [address2_country] |
| Adresse 3 Straße* | [address3_street] |
| Adresse 3 Zusatz* | [address3_additional] |
| Adresse 3 PLZ.* | [address3_zipcode] |
| Adresse 3 Stadt* | [address3_city] |
| Adresse 3 Land* | [address3_country] |
Aus der Praxis: Bitte beachten Sie, dass bei den Etiketten die Platzhalter in eckige Klammern gesetzt werden (bei den Dokumenten sind es üblicherweise geschweifte Klammern).
15.3 Reportdesigner
Den Reportdesigner ereichen Sie in der Server (Site) Version im Hauptmenü unter den Werkzeugen. Mit dem Reportdesigner können Sie jegliche Listen, Etiketten und sonstige Reports selber bearbeiten.
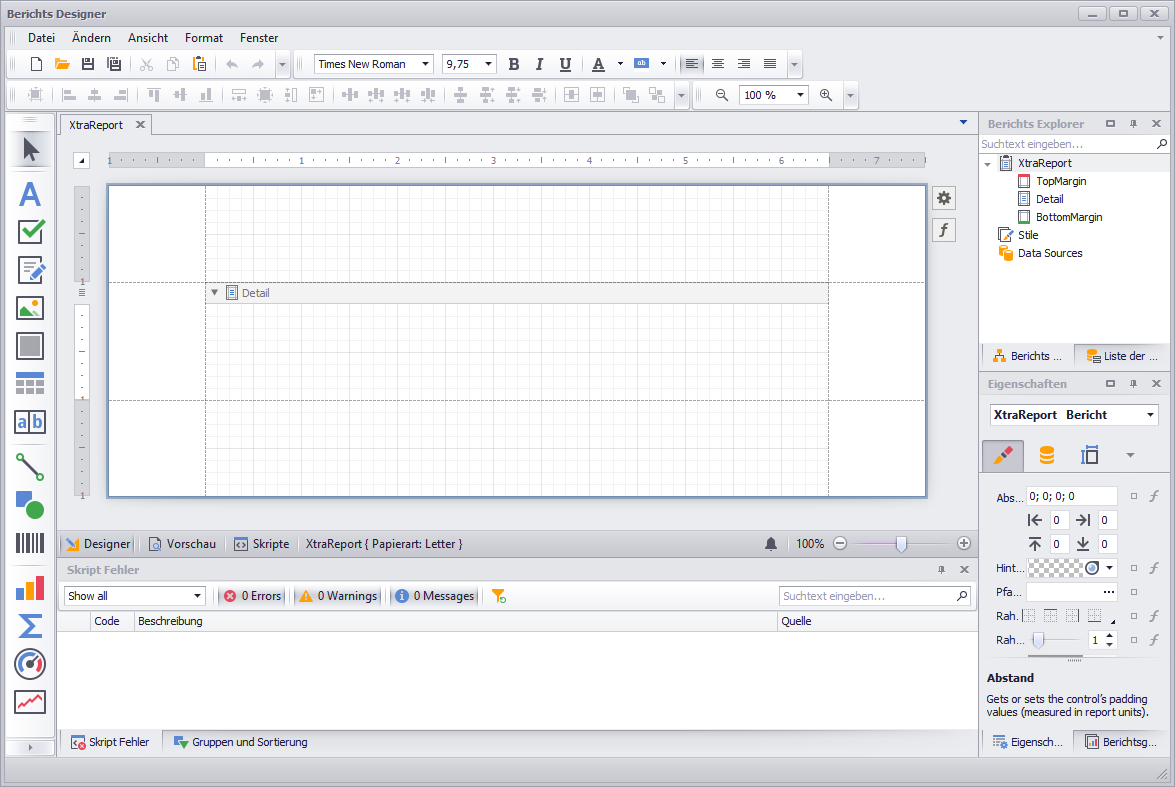
Aus der Praxis: Der Reportdesigner ist ein komplexes Tool. Für den Anfang empfehlen wir, dass Sie zuerst eine Kopie eines bestehenden Reports öffnen und diese bearbeiten. Das Handbuch dazu finden Sie hier: Benutzerhandbuch Reportdesigner.
16. Export
16.1 Einzelnen Kontakt exportieren
Einen einzelner Kontakt kann in verschiedenen Formaten für andere Programme zur Verfügung gestellt werden. Dies geschieht entweder über das Kontextmenü in der Übersichtstabelle oder über das Hauptmenü unter dem Punkt Kontakt - Export.
16.1.1 vCard
vCard ist ein Dateiformat, dass von vielen Programmen (z. B. Outlook, Thunderbird, Kontakte für macOS u.v.m.) verarbeitet werden kann. Der Dateiname der zu speichernden vCard-Datei wird automatisch und ohne Sonderzeichen generiert, kann aber natürlich beliebig angepasst werden.
16.1.2 QRCode
Der QRCode Export dient primär der direkten Weitergabe eines Kontakts an ein Mobiltelefon. Der QRCode kann direkt am Monitor gescannt werden. Die Weitergabe erfolgt als vCard.
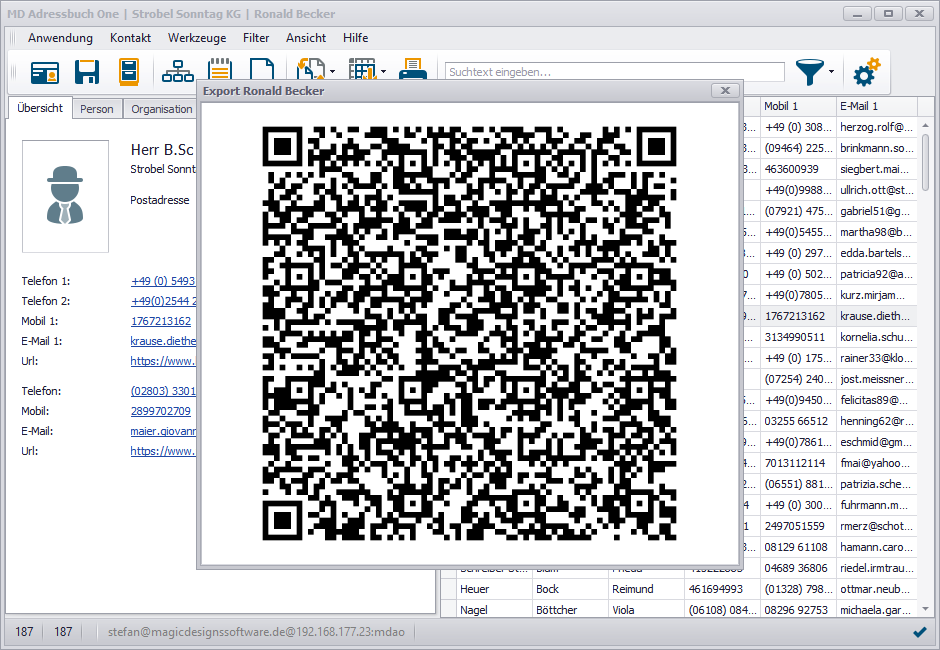
Der Scan wird in der Regel von jedem Mobilgerät korrekt verarbeitet. Hier z. B. unter iOS:
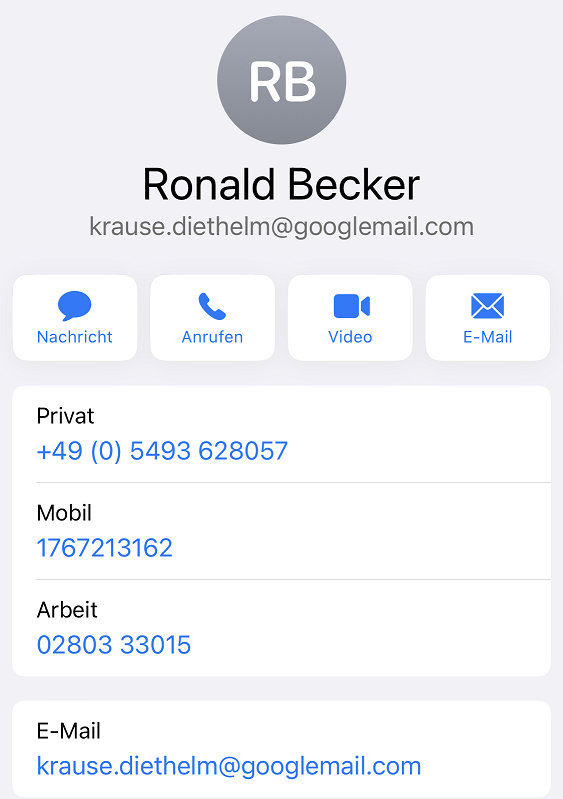
16.1.3 Zwischenablage
Der gewählte Kontakt wird in die Zwischenablage kopiert und kann somit anschließend in ein beliebiges eingefügt werden.
16.1.4 Outlook
Der gewählte Kontakt wird direkt als neuer Kontakt an MS Outlook übergeben sofern die Anwendung auf Ihrem PC verfügbar ist.
16.2 Ansicht exportieren
Über das Dropdown-Menü vom Button Schnellexport können Sie die aktuelle Übersicht auf der rechten Seite als Excel-, PDF-, HTML- oder Word-Dokument exportieren. Dabei werden nur die aktuell sichtbaren Kontakte (also nach Filter und ggf. Suche) exportiert. Neben dem Export von Ansichten können auch Reports 14 in diverse Formate exportiert werden.
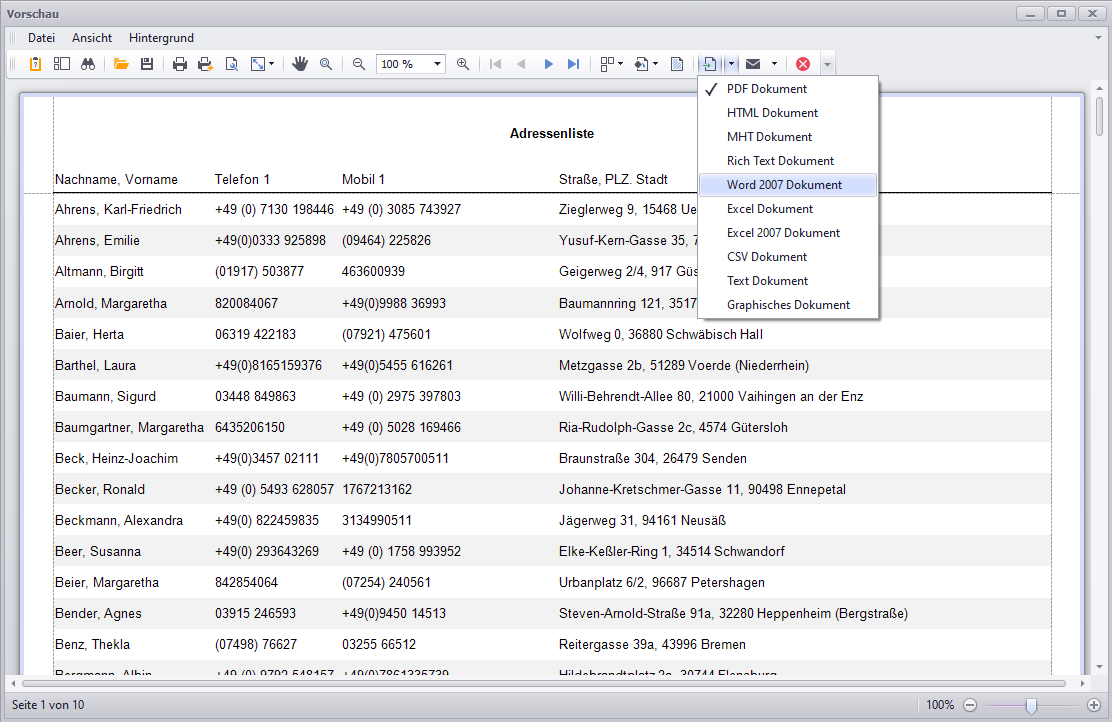
Aus der Praxis: Sie können die angezeigten Spalten in den Einstellungen beliebig anpassen. Ist eine Spalte sichtbar wird sie automatisch mit exportiert.
17. Import von Daten
Daten aus bestehenden Beständen können auf verschiedene Arten in das MD Adressbuch One importiert werden. Wir empfehlen den Import über die von uns bereitgestellte Standard Excel Datei, da dieser Import sehr flexibel ist und Gruppenstrukturen berücksichtigen kann. Der Import aus dem MD Adressbuch pro übernimmt die Gruppenzuordnungen automatisch.
17.1 Daten über die Standard Excel Datei importieren
Die Standard Excel Datei für den Import finden Sie im Programmordner. Diese Datei gibt Ihnen die Möglichkeit Kontakte inklusive Gruppenstrukturen bis zur dritten Ebene zu importieren. Bitte beachten Sie unbedingt, dass eine Zuordnung zu Organisation und Gruppen nur vorgenommen werden kann, wenn die Schreibweise der entsprechenden Daten konsistent ist. Gruppen in der dritten Ebene können nur importiert werden, wenn die anderen beiden Ebenen ebenfalls ausgefüllt sind. Beim Import wird zudem die erste Zeile der Excel Datei ignoriert. Die Überschriften sollten also nicht gelöscht werden. Für den Import muss MS Excel auf dem Rechner installiert sein.
17.2 Daten aus einer CSV Datei importieren
Für den Import von CSV-Daten muss auf der Startseite des Imports mindestens eine Datei und das entsprechende Trennzeichen angegeben werden. Die CSV-Datei muss eine Kopfzeile und mindestens die Felder Vorname und Nachname in jeweils einer eigenen Spalte enthalten. Einen beispielhaften Aufbau sehen Sie in der nachfolgenden Abbildung:
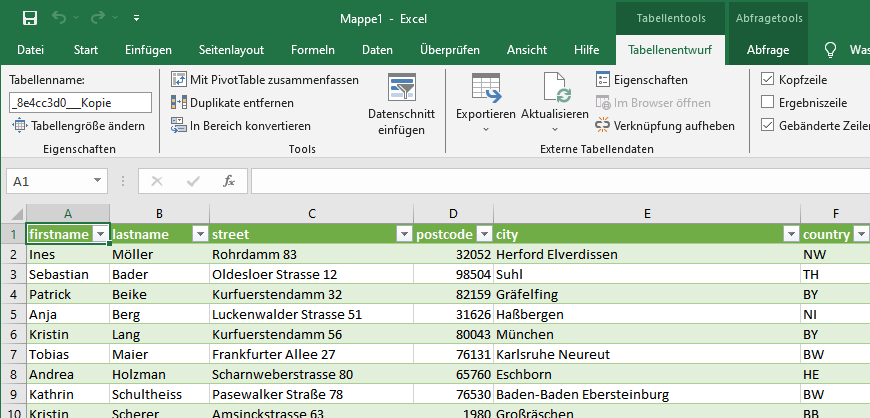
Nach der Dateiauswahl können die Daten einer oder mehreren Gruppen zugeordnet werden:
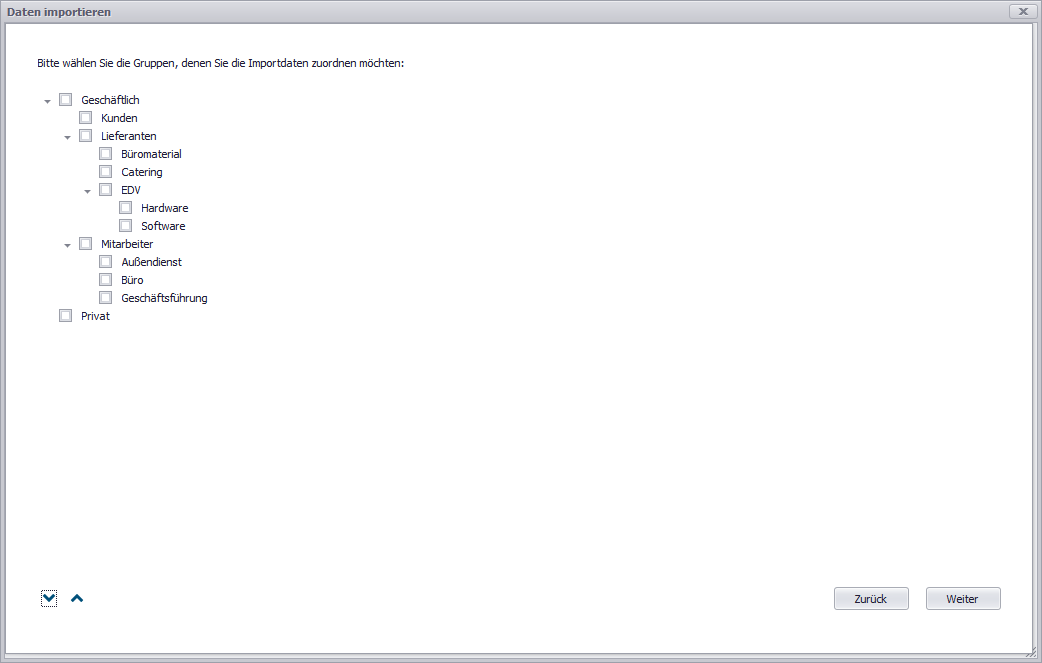
Entsprechend des Aufbaus der CSV Datei werden die Daten dann für die Zuordnung in die Oberfläche geladen. Die Spalten können entsprechend der Auswahlboxen zugeordnet werden. Für den Import müssen mindestens die Felder Nachname und Vorname ausgewählt sein. Sollte keine Organisation ausgewählt sein, wird der Name der Organisation aus den Feldern Vorname und Nachname gebildet.
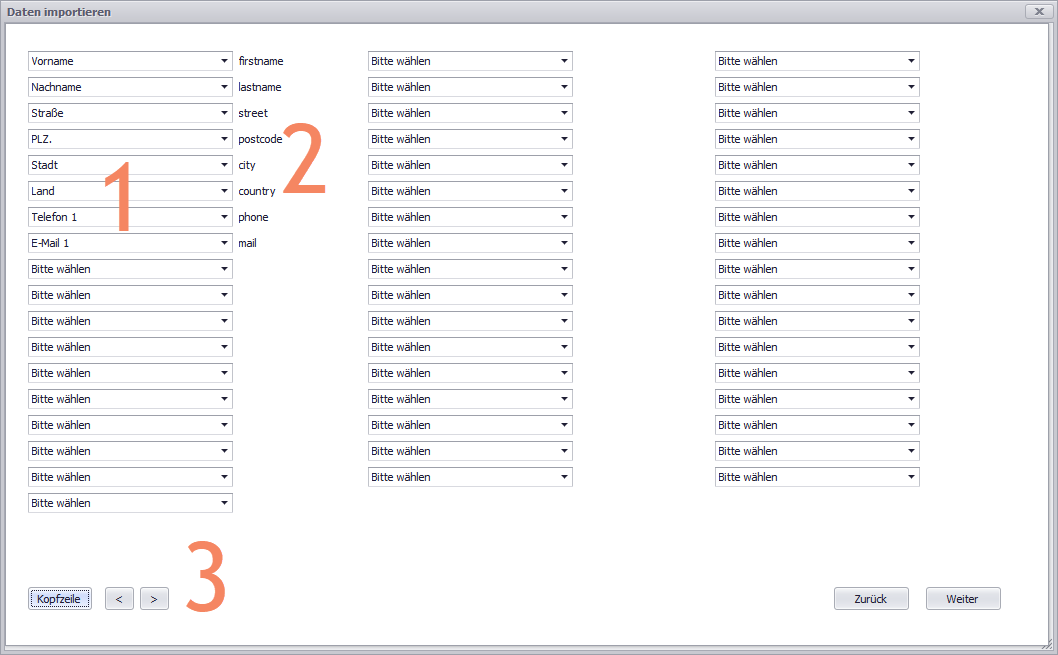
- Zuordnung im MD Adressbuch One
- Spalte in der CSV Datei
- CSV Datei Navigation
17.6 Daten aus dem MD Adressbuch pro Single importieren
Für den Import der Daten aus der Single Version des MD Adressbuch pro müssen Sie den Pfad zur Datenbankdatei (mdap.sqlite) angeben. Wo sich diese befindet können Sie im MD Adressbuch pro in den Einstellungen sehen (Einstellungen - Programm - Datenpfad).
17.7 Daten aus dem MD Adressbuch pro Server importieren
Für den Import der Daten aus der Single Version des MD Adressbuch pro müssen Sie die Verbindungsdaten zur Datenbank angeben. Die Verbindung wird bei einem Klick auf Weiter automatisch geprüft.
18. Einstellungen
Die Programmeinstellungen erreichen Sie über das Hauptmenü oder über den Button in der Navigation. Je nach Benutzerrolle sehen Sie ggf. die nachfolgend erläuterten Ansichten nicht. Über den Navigationsbaum auf der linken Seite springen Sie in die einzelnen Kategorien der Einstellungen. Die obersten Einträge sind statische Übersichten.
18.1 Statische Übersichten
Die statischen Übersichten können von allen Benutzern eingesehen werden. Hier sind alle Daten zum angemeldeten Benutzer und zur zugehörigen Organisation hinterlegt. Die administrative Übersicht enthält direkte Links zu Ordnern und Dateien:
- Fehlerprotokoll
- Datenpfad
- Reportpfad
- Temporäre Dateien
18.2 Administrativ
18.2.1 Benutzerverwaltung
Mit der Benutzerverwaltung erstellen Sie Benutzerkonten für das MD Adressbuch One. Legen Sie hier die Zugangsdaten (E-Mail, Passswort) und die Zugriffsrechte (Rollen) fest. Um einen Benutzer zu bearbeiten wählen Sie den entsprechenden Namen in der Auswahlbox. Um einen neuen Benutzer anzulegen wählen Sie in der Auswahlbox “Neuen Benutzer anlegen”:
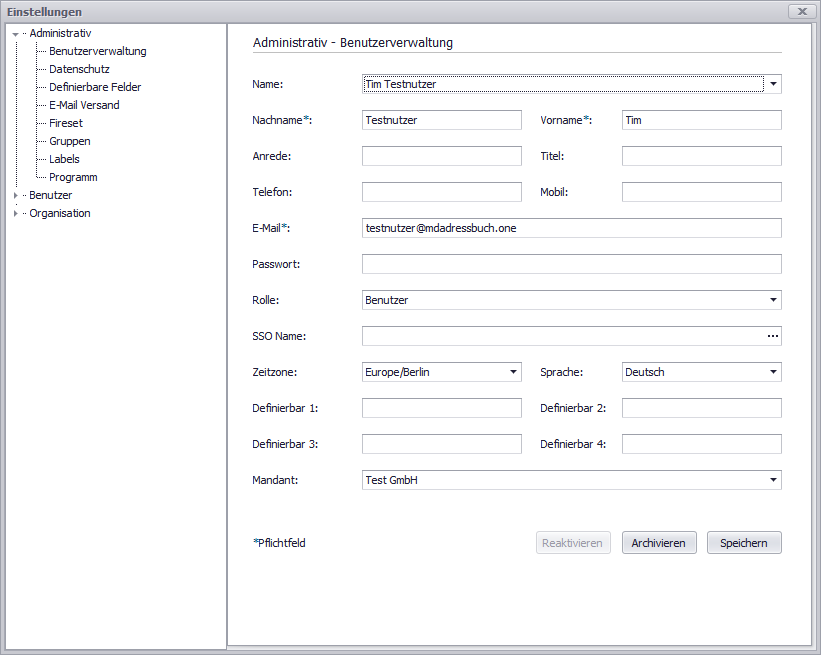
Sobald alle Daten zu einem Benutzer angelegt bzw. geändert sind muss dieser explizit über den Button gespeichert werden.
18.2.2 Datenschutz
Kontakte können entweder direkt gelöscht, oder für einen voreingestellten Zeitraum (x Monate) archiviert werden. Archivierte Datensätze werden erst gelöscht, wenn dies am entsprechenden Tag durch einen Benutzer bestätigt wird.
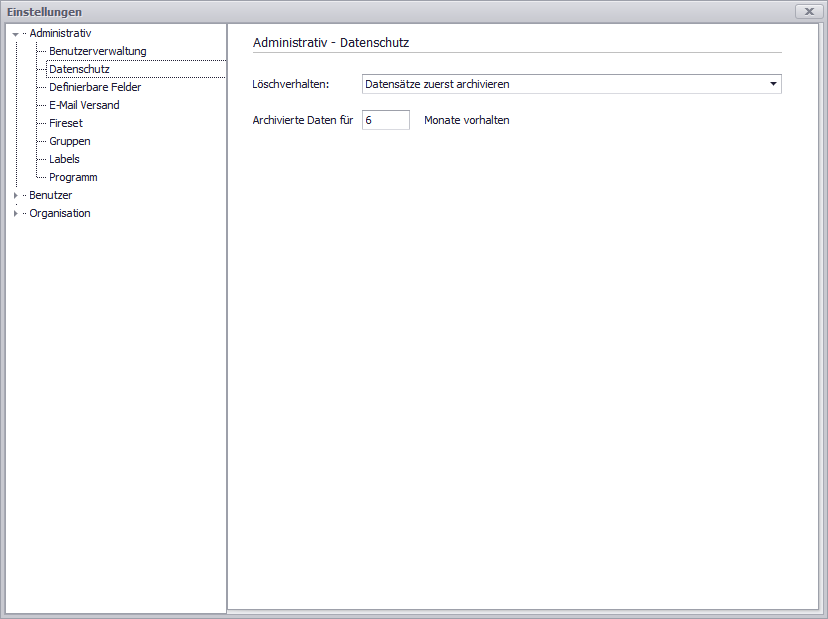
18.2.3 Definierbare Felder
Das MD Adressbuch One verfügt über insgesamt zehn definierbare Felder - fünf im Register Organisation und fünf im Register Person. Die Felder werden angezeigt, wenn der Haken gesetzt ist. Definierbare Felder können verschiedene Funktionen erfüllen:
- Textfeld
- Anruf
- Internetseite
- Handler 1
- Handler 2
- Handler 3
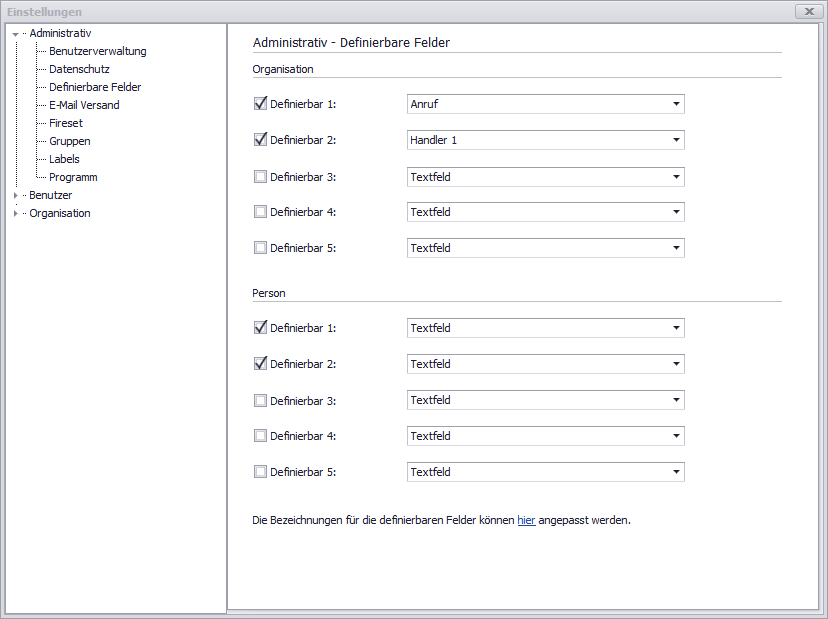
18.2.4 E-Mail Versand
Um mit dem MD Adressbuch One Serien E-Mails versenden zu können müssen in den Einstellungen die entsprechenden SMTP-Zugangsdaten hinterlegt werden. E-Mails werden grundsätzlich nur über eine gesicherte Verbindung (SSL) gesendet. Über den Button Testmail können die gesetzten Einstellungen getestet werden:
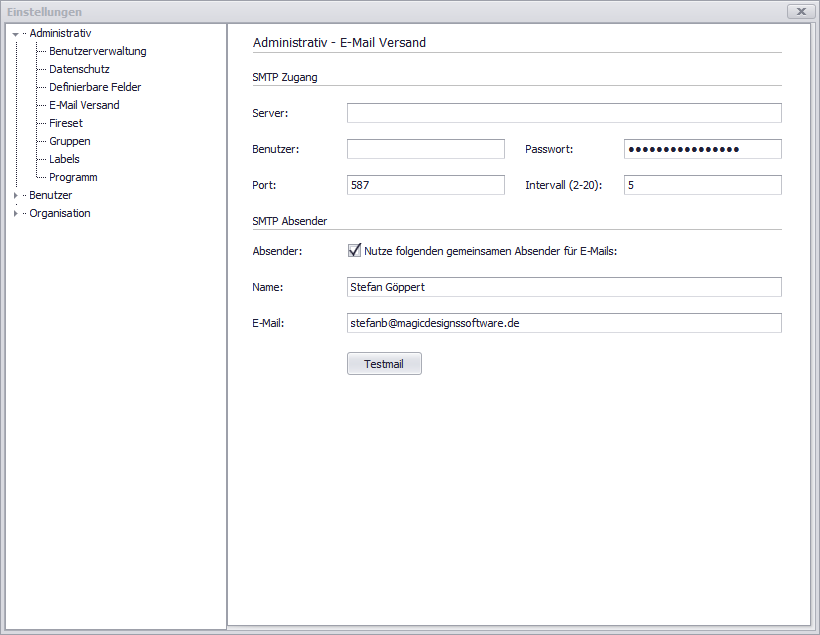
18.2.6 Gruppen
Bevor Sie mit der Eingabe und Bearbeitung Ihres Adressbestandes beginnen, sollten Sie unbedingt Gruppen für die Filterung festlegen. Die Schachtelungstiefe kann dabei beliebig sein. Klicken Sie auf das Plus-Symbol um eine neue Gruppe anzulegen. Wenn ein Knoten im Baum angehakt ist wird die neue Gruppe als Untergruppe angelegt. Über das Stift-Symbol können Sie die angehakte Gruppe bearbeiten. Mit dem Minus-Symbil wird eine angehakte Gruppe gelöscht.
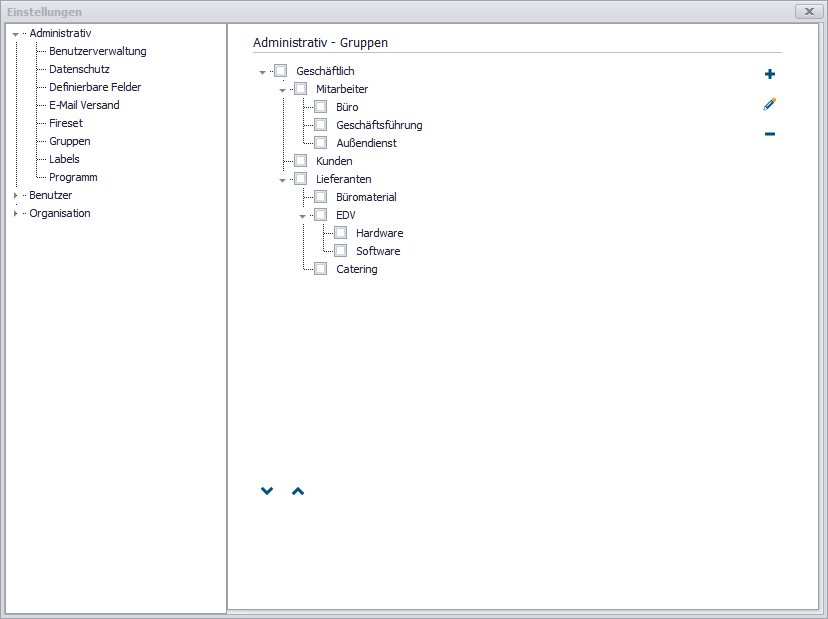
Aus der Praxis:
Das Erstellen der Gruppen sollte noch vor der Eingabe des ersten Kontaktes geschehen. Eine durchdachte Strukturierung gibt Ihnen ein effektives Mittel zur Filterung Ihrer Kontaktdaten. Eine spätere Änderung der Strukturierung zieht immer eine Neuzuordnung der Kontakte nach sich!
18.2.7 Labels
Labels sind die Bezeichner, die vor den jeweiligen Eingabfeldern stehen. Die wichtigsten Bezeichner sind vermutlich die drei Bezeichner für die möglichen Adressen zu einer Organisation:
| Label Name | Standardwert |
|---|---|
| labelAddress1 | Postadresse |
| labelAddress2 | Rechnungsstelle |
| labelAddress3 | Zweigstelle |
Um einen Bezeichner zu ändern geben Sie einfach in der rechten Spalte den entpsprechenden Wert an.
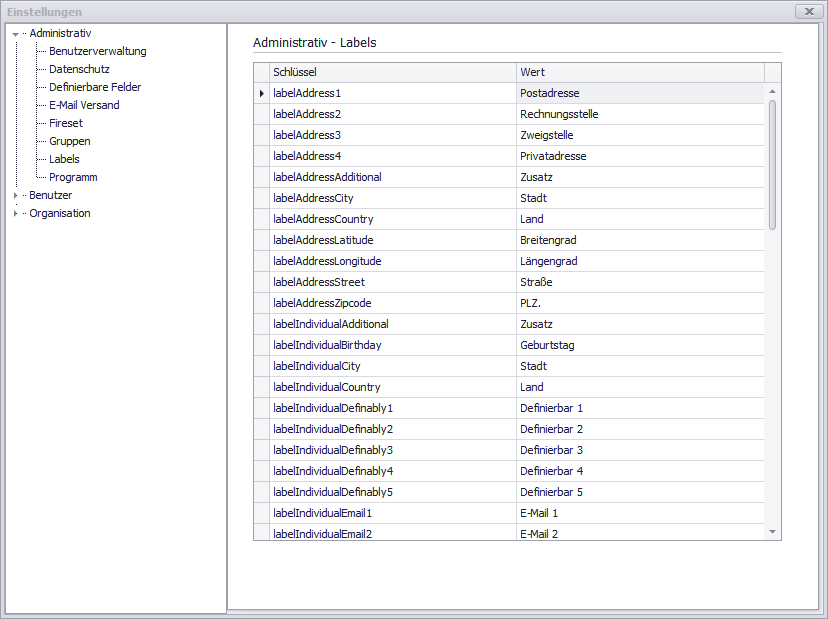
18.2.8 Programm
Im Register Programm können folgenden Einstellungen vorgenommen werden:
- Vorlagen- & Dokumentenpfad (derzeit nicht änderbar)
- Programmhilfe aktivieren
- Benutzer dürfen eigene Daten selbständig ändern
- Dateien in Datenbank speichern (derzeit noch ohne Funktion)
- Single Sign-On über Windows erlauben
- Handler 1 - 4
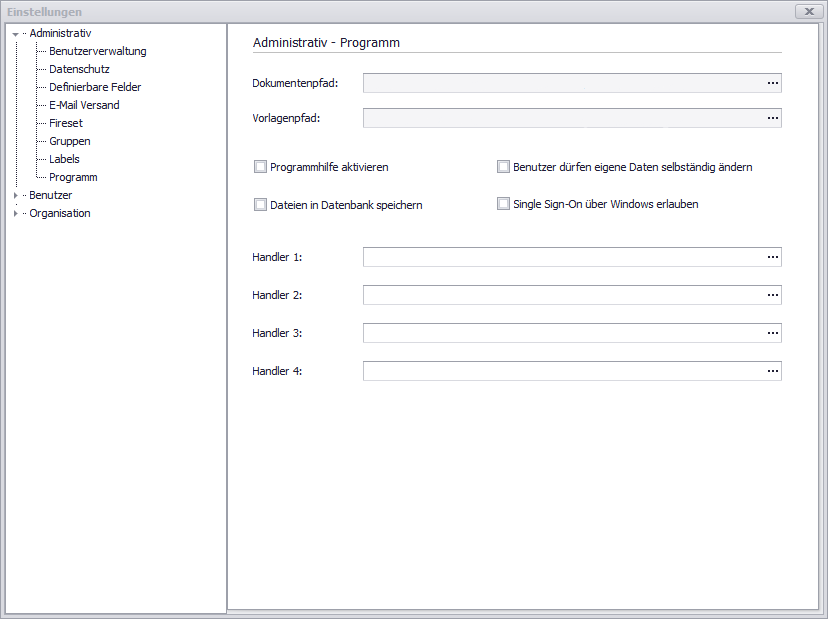
18.3 Benutzer
18.3.1 Stammdaten
In dem Fenster werden die Daten zu dem aktuell angemeldeten Benutzer gezeigt. Wenn der Punkt Benutzer dürfen eigene Daten selbstständig ändern unter 17.2.8 gesetzt ist können der angemeldete Benutzer seine Daten selber ändern.
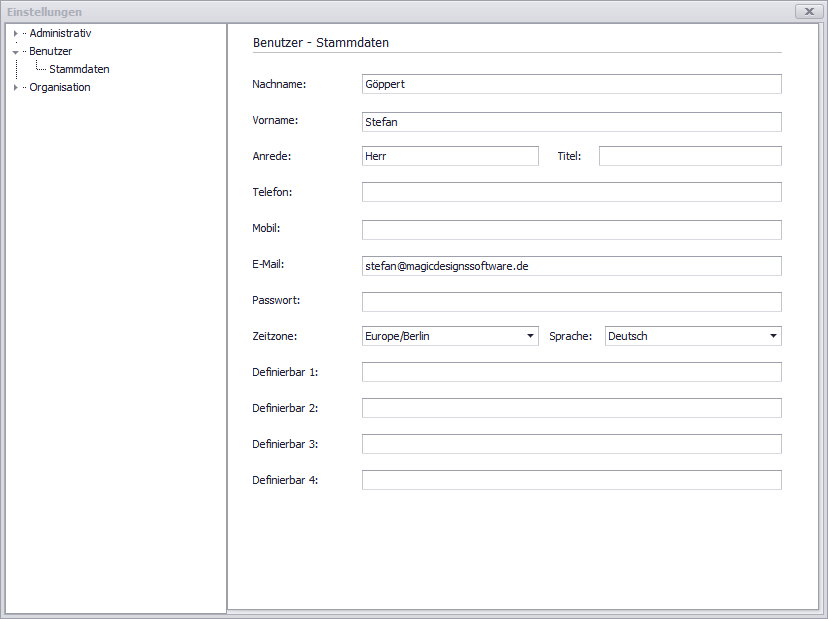
18.4 Organisation
18.4.1 Einstellungen
In den Einstellungen zur Organisation können Sie Einfluss auf das firmenweite Erscheinungsbild der Software setzen:
- Adresse Übersicht - welche Adresse wird in der Übersicht zu jedem Kontakt angezeigt
- Notizkategorien - hier können Kategorien angelegt werden, die Sie dann in den Notizen wählen
- Single Sign-On wird für jeden Benutzer aktiviert oder deaktiviert
- Adresse 1 wird in der Auswahlbox Organisation angezeigt (damit doppelte Organisationsnamen erkannt werden können)
- Benutzer dürfen Ihre eigenen Daten in den Programmeinstellungen ändern
- Erweitertes Dokumentenmanagement - zu jedem Dokument können zusätzliche Daten angelegt werden
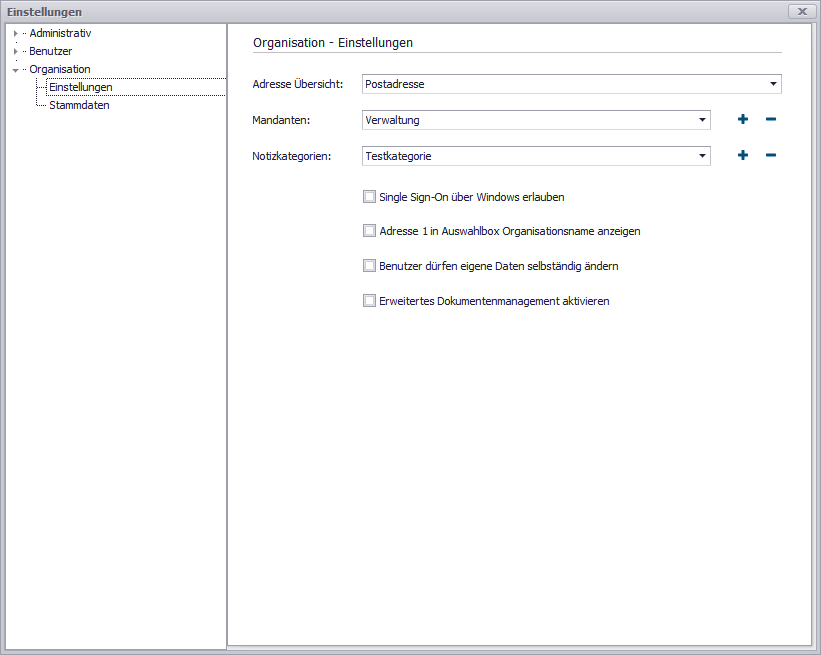
18.4.2 Stammdaten
In den Stammdaten geben Sie die Daten zu Ihrer Organisation an. Diese können dann in Reports und (Serien)dokumenten genutzt werden.
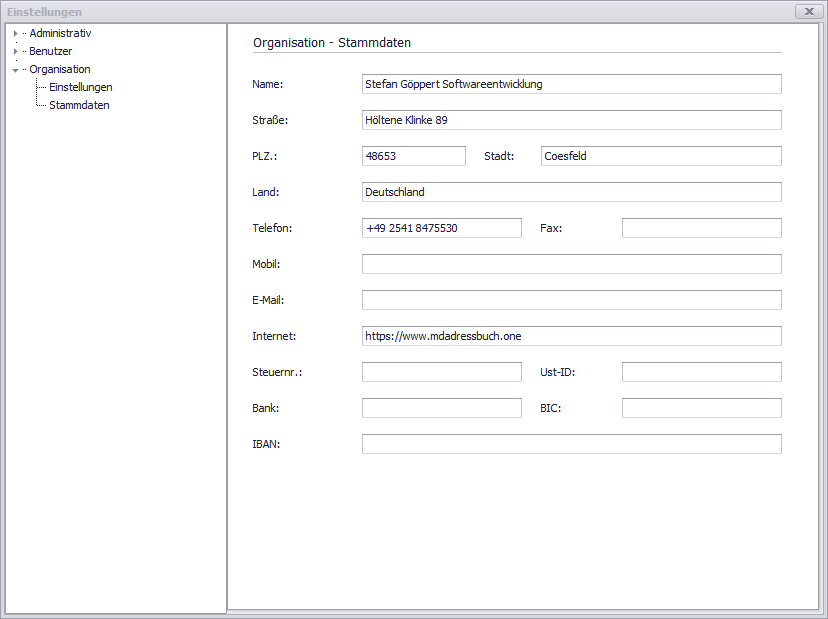
19. Ansichten und Layout
Das MD Adressbuch One lässt sich flexibel an Ihre Bedürfnisse anpassen. Alle Optionen dafür finden Sie im Hauptmenü unter dem Punkt Ansicht.
19.1 Fenster
Mögliche Fensterlayouts sind:
- light
- bezier
- dark
- rounded
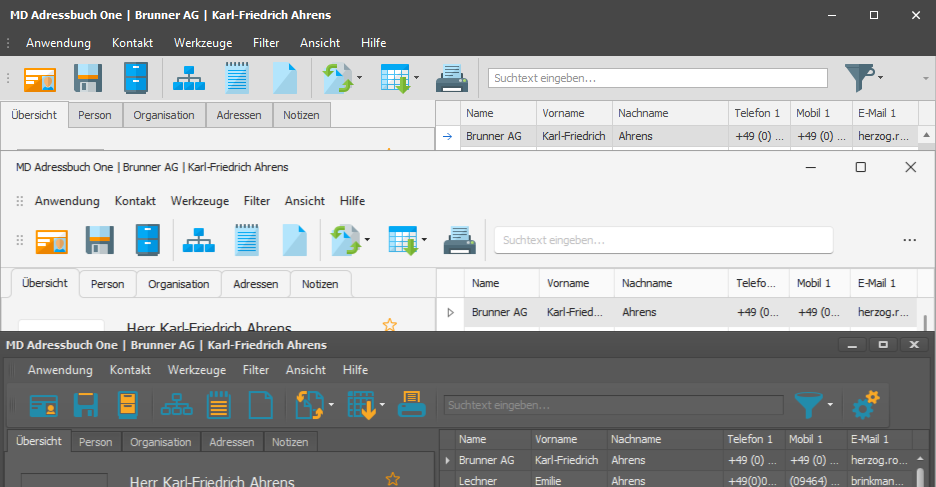
19.2 Iconsets
Mögliche Iconsets sind:
- business
- contrast
- light blue
- light green

19.3 Reihenfolge von Feldern
Welche Felder in der Tabelle rechts angezeigt werden, können Sie in den Einstellungen definieren. Um die Spalten in der Tabelle direkt zu ändern können Sie:
- per Drag&Drop über die Kopfzeile die Spaltenreihenfolge ändern
- per Drag&Drop über die Kopfzeile die Spaltenbreite ändern
20. Menüstruktur
Das Hauptmenü im oberen Bereich der Anwendung hat die folgende Struktur:
| Anwendung | Kontakt | Werkzeuge | Filter | Ansicht | Mandant* | Hilfe |
|---|---|---|---|---|---|---|
| Einstellungen | Erstellen | Seriendokument erstellen | Gruppenorientiert | Toolbar | Dokumentation | |
| Datenbank leeren** | Speichern | Ansicht exportieren | Favoriten | Fenster | Ticket erstellen | |
| Beenden | Archivieren | Report generieren | Postleitzahlen | Remote Support | ||
| Gruppieren | Datenimport | Archiviert | Über MD Adressbuch One | |||
| Notiz erstellen | Blockanalyse | Zurücksetzen | ||||
| Dokument generieren | Reportdesigner | |||||
| Exportieren | SQL-Manager | |||||
| Änderungsprotokoll |
* Nur in Premium Version
** Nur bei Anmeldung mit dem initialen Administrator
21. Datensicherung
Nichts ist schlimmer als der Verlust von unternehmensrelevanten Daten. Wir empfehlen eine einfache aber effiziente Sicherungsstrategie nach der 3-2-1 Regel:
- Es sollten mindestens drei Kopien Ihrer Daten vorhanden sein.
- Speichern Sie die Kopien auf zwei unterschiedlichen Medien.
- Bewahren Sie eine Backup-Kopie an einem externen Ort
21.1 Single Version
Für die Datensicherung gibt es ein eigenes Tool im Programmordner. Starten Sie die Sicherung mit einem Doppelklick auf die Datei mbak.exe:
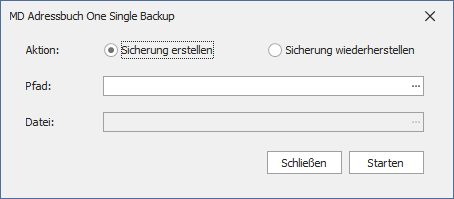
Das Sicherungsprogramm kann nur gestartet werden, wenn das MD Adressbuch One nicht aktiv ist. Um eine Sicherung zu erstellen geben Sie ein Verzeichnis an, in dem die Sicherung gespeichert werden soll. Der Dateiname wird automaisch generiert und beinhaltet das Datum und die aktuelle Uhrzeit. Für eine Wiederherstellung der Datenbank setzen Sie den entsprechenden Haken und geben Sie eine valide Sicherungsdatei (ZIP) an.
Es ist möglich das Sicherungsprogramm im “headless”-Modus automatisiert auszuführen. Dafür übergeben Sie dem Sicherungsprogramm zwei Parameter:
- Sicherung erstellen: backup “Pfad zum Sicherungsordnner”
- Sicherung wiederherstellen: restore “Pfad zur Sicherungsdatei.zip”
Bei der Ausführung im “headless”-Modus wird das Programm automatisch beendet. Somit kann das Programm z. B. über die Windows Aufgabenplanung oder auch über eine Batch-Datei ferngesteuert wird.
21.2 Server- und Premium Version
Die Server- und Premium Version des MD Adressbuch One bringen von sich aus keinen Sicherungs Assistenten mit. Dies liegt daran, dass diese Version MariaDB oder MySQL als Datenbanksystem nutzt. Beide Datenbanksysteme bringen das Sicherungstool mysqldump mit. Mit dessen Hilfe kann man automatisch Sicherungen der Datenbank auf dem Server erstellen. Wenn man den Aufruf von mysqldump in einer Batch-Datei speichert kann diese ohne Probleme in die Aufgabenplanung von Windows einbezogen werden.
Das nachfolgende Beispielscript sichert die Datenbank mdap (Benutzer -u mdao und Passwort -p mdao) unter dem gewünschten Pfad. Zusätzlich wird Datum und Uhrzeit in den Dateinamen geschrieben. Damit können Sie jederzeit sehen, wann das jeweilige Backup der Datenbank erstellt wurde. Die Pfade müssen Sie natürlich entsprechend Ihrer Umgebung anpassen.
@echo off
REM Sicherung Datenbank 'mdao'
FOR /F "tokens=1,2,3 delims=/: " %%a in ('Time/T') do set CTIME=%%a%%b%%c
set ZEIT=%CTIME%
set DATUM=%date%
"C:\Program Files\MariaDB 10.0\bin\mysqldump" -umdao -pmdao mdao > D:\backup\mdao_%DATUM%_%ZEIT%.sql22. Datenbank leeren
Wenn Sie sich mit dem initialen Benutzer (administrator@mdadressbuch.one) anmelden können Sie unter dem Menüpunkt Anwendung die Datenbank leeren. Achtung: es gehen alle kontaktbezogenen Daten unwiderruflich verloren. Konkret werden folgende Daten gelöscht:
- Alle Daten zu Personen
- Alle Daten zu Organisationen
- Alle Adressen
- Alle Notizen
- Alle Favoriten
- Alle Verknüpfungen mit Gruppen
Alle Daten zu Programmeinstellungen und auch die Gruppen bleiben erhalten. Um das Leeren der Datenbank zu bestätigen muss das korrekte Passwort des initialen Benutzers (administrator@mdadressbuch.one) angegeben werden. Die Daten finden Sie über das MD Adressbuch Management Portal unter: https://www.mdadressbuch.de/anmelden
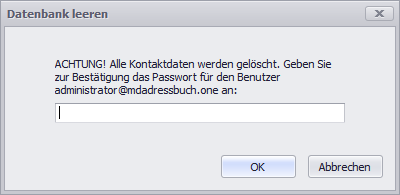
23. SQL-Manager
SQL (Structured Query Language) ist eine spezielle Programmiersprache, die für die Verwaltung von relationellen Datenbanken entwickelt wurde. SQL ermöglicht es, Datenbanken zu erstellen, zu verwalten, abzufragen und zu aktualisieren. Mit dem SQL-Manager ist es möglich direkt Abfragen an die Datenbank zu senden. Dabei sind derzeit nur SELECT Abfragen erlaubt, damit Struktur und Konsistenz der Datenbank geschützt bleibt. Das Datenbankschemas 24 können Sie als Grundlage für SELECT Abfragen nutzen.
Um eine Abfrage an die Datenbank zu senden, tippen Sie einfach den gewünschten Befehl in das Eingabefeld und klicken Sie anschließend auf Ausführen. Die Ergebnistabelle kann über den Button Export z. B. als PDF- oder Excel-Dokument gespeichert werden.
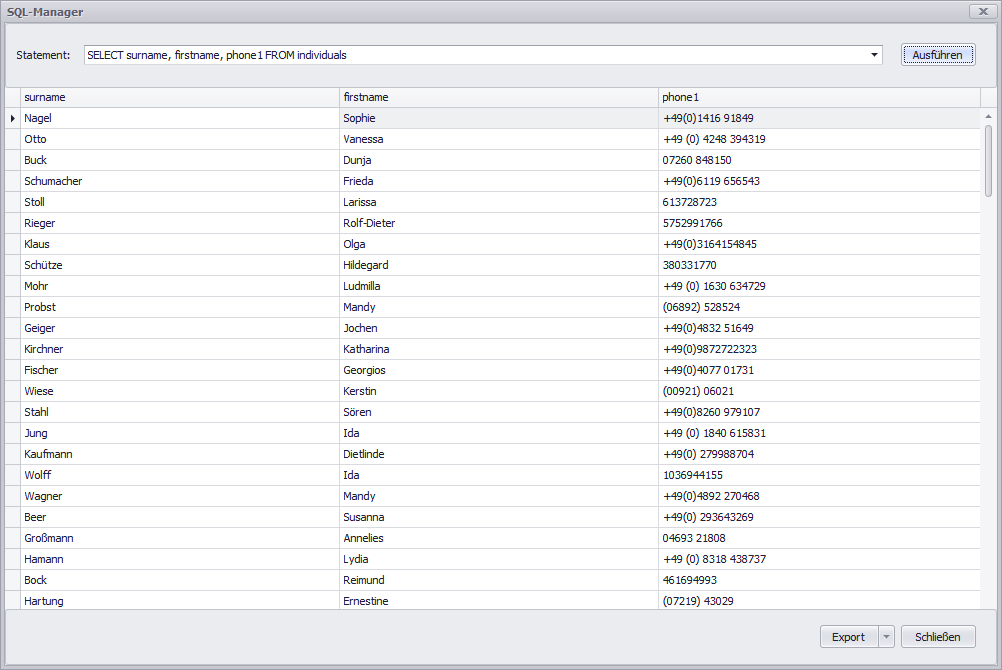
24. Datenbankschema
Nachfolgend finden Sie das aktuelle Schema der MD Adressbuch One Datenbank. Dies gilt für alle Versionen der Software.
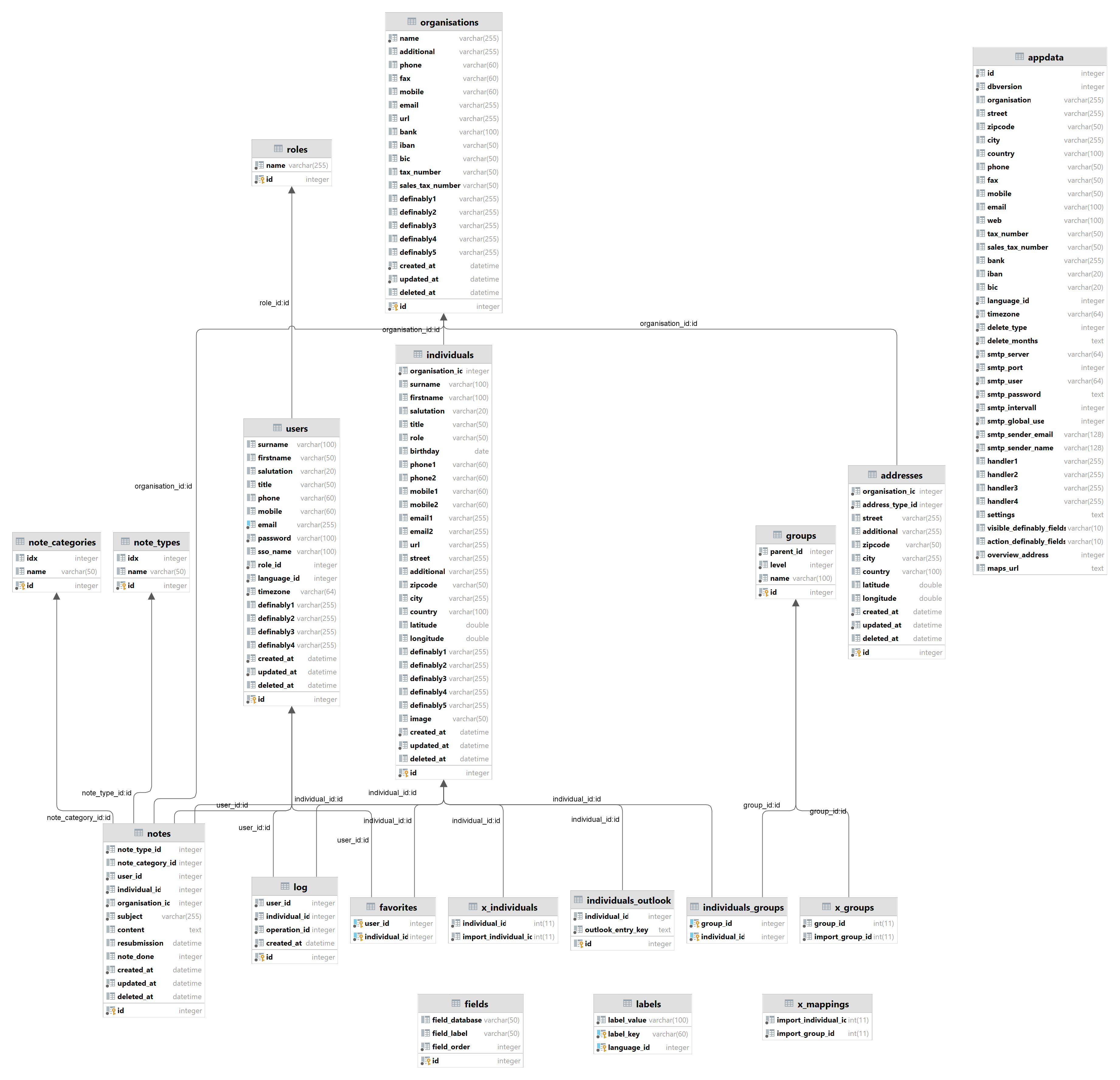
Hier können Sie das Datenbankschema in einem eigenen Tab (vergrößert) öffnen: Datenbankschema
25. Hilfe und Support
Wenn Sie in der Dokumentation keine Antwort auf Ihre Frage gefunden haben kontaktieren Sie uns direkt über unser Ticketsystem. Das Ticketsystem erreichen Sie über das Benutzerportal. Über das Benutzerportal haben Sie außerdem die Möglichkeit einen Remote-Support Termin zu vereinbaren.
26. Kontaktadresse
Stefan Göppert Softwareentwicklung
Höltene Klinke 89
48653 Coesfeld
Tel.: +49 2541 8475530
WhatsApp und SMS: +49 159 03794036
E-Mail: support@mdadressbuch.de
Web: https://www.mdadressbuch.de
27. Rechtliche Hinweise
Alle in dieser Dokumentation und im Programm verwendeten Grafiken sind urheberrechtlich geschützt. Eine unerlaubte Verfielfältigung oder Weiterverwendung außerhalb von Programm oder Dokumentation ist verboten.
Alle in diesem Handbuch sichbaren persönlichen Daten auf den Abbildungen sind nicht real und wurden automatisiert generiert.
