1. Single- und Serverversion
Das MD Adressbuch pro gibt es in einer Single und einer Server Version. Die Single Version ist für die Nutzung von einer Person optimiert und kann, wenn gewünscht, auf einem mobilen Speichermedium installiert werden. Als Datenbanksystem kommt SQLite zum Einsatz. Auch wenn es nicht empfehlenswert ist, kann die Single Version von mehreren Benutzern innerhalb eines Netzwerkes genutzt werden.
Die Server Version nutzt MariaDB als Datenbanksystem und wird mit einem Reportdesigner ausgeliefert. Sie haben also die Möglichkeit Ihre Reports für Export und Druck selber zu gestalten. Anders als in der Single Version müssen hier Backups der Datenbank selber initiiert werden (z. B. über HeidiSQL oder automatisiert über mysqldump). Auch das Erstellen der Datenbank bei der Installation geschieht über ein Script, welches sich auf dem Installationsmedium bzw. innnerhalb der Zip-Datei (Download) befindet.
2. Hardwareanforderungen
Das MD Adressbuch pro benötigt für die korrekte Ausführung einen Windows PC (Vista/7/8/10) mit 1GB RAM, 1GHz Intel/AMD Prozessor. Für die volle Nutzung aller Schnittstellen sollten Sie über eine Internetverbindung, ein OfficePaket (MS Office, OpenOffice) und einen PDF-Viewer verfügen.
Um die Schnittstellen zu nutzen, muss der Internet Explorer, MS Outlook sowie MS Word oder Open Office installiert sein. Außerdem muss eine Internetverbindung bestehen.
Wenn Sie Ihre Adressdaten mit dem MD Adressbuch for Android™ abgleichen möchten, muss die Software mit einem lokalen Netzwerk verbunden und erreichbar sein. Der Port für die Synchronisation darf nicht durch eine Firewall geblockt werden. Weitere Informationen dazu lesen Sie unter dem Punkt 23 Replikation.
3. Installation der Single Version
Wenn Sie die Software aus dem Internet heruntergeladen haben, entpacken Sie die Dateien in einen temporären Ordner und starten Sie die Datei setup.exe. Haben Sie eine Software-CD bestellt legen Sie diese in ihr CD-Rom-Laufwerk. Die Installation startet automatisch. Soll die Single Version auf einem mobilen Speichermedium installiert oder im Netzwerk freigegeben werden, markieren Sie dies während der Installation. Dadurch wird sichergestellt, dass alle benötigten Dateien in einen Ordner kopiert werden.
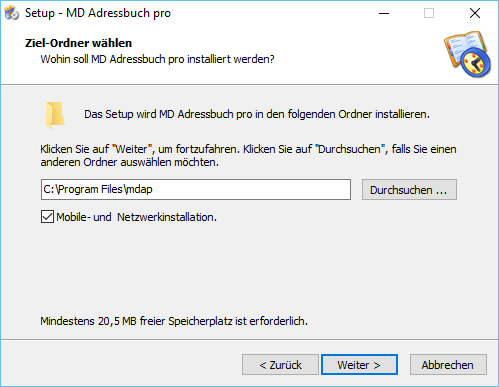
4. Verzeichnisrechte bei mobiler Installation
Bitte beachten Sie, dass bei einer mobilen Installation das Programm volle Schreibrechte im Programmordner benötigt. Unter den Betriebssystemen Windows Vista, Windows 7, Windows 8 oder Windows 10 würde die Benutzerkontensteuerung den Schreibzugriff auf den Programmordner unterbinden, wenn dieser nicht manuell geändert wird.
Machen Sie einen Rechtsklick auf den Programmordner und dann einen Klick auf Eigenschaften. Im Registerreiter Sicherheit klicken Sie dann einmal auf Bearbeiten. Sie sollten nun das folgende Fenster sehen:

Die Berechtigung Ändern sollte für Benutzer zugelassen werden.
5. Installation der Server Version
Die Installation der Server Version besteht aus zwei Komponenten: 1. Oben befindet sich das Hauptmenü und die Navigation 2. Der linke Bereich ist die Detail- bzw. Bearbeitungsansicht des gewählten Kontaktes
5.1 Installationsszenarien
Vor der Installation sollten Sie sich darüber Gedanken machen, welches der zwei Installationsszenarien für Sie in Frage kommt. Bei der ersten Variante wird das komplette Programm auf ein Netzlaufwerk z. B. auf einen Dateiserver kopiert. Jeder Client greift dann über eine Verknüpfung auf die auf dem Netzlaufwerk liegende mdap.exe zu:
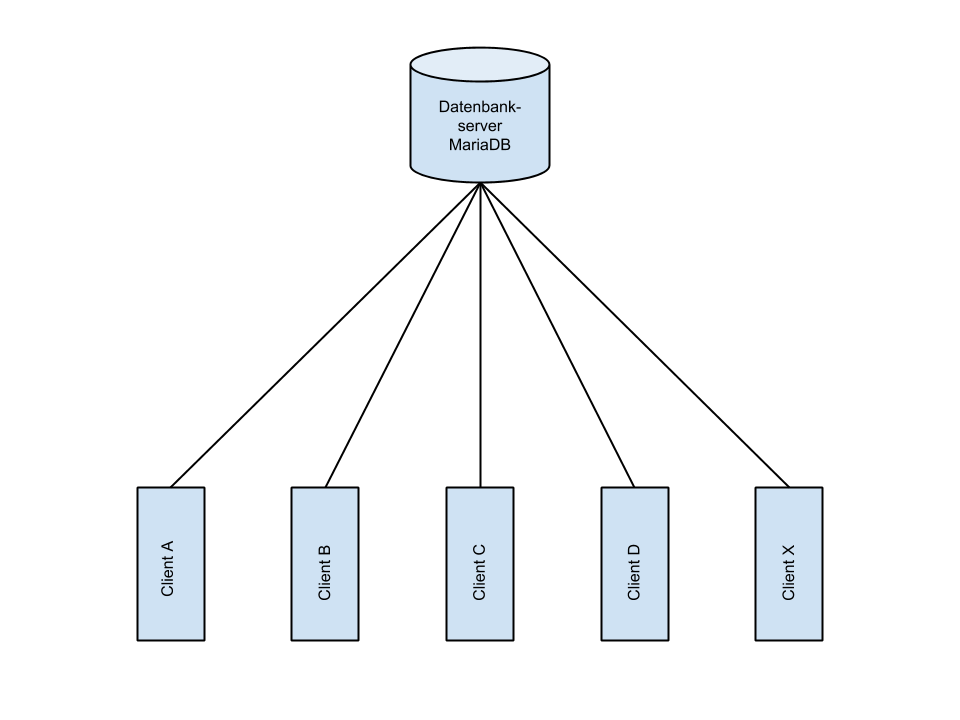
Diese Variante hat den großen Vorteil, dass schnell Updates allgemeingültig installiert werden können. Alle Clients arbeiten mit den gleichen Programmeinstellungen. Die zweite Variante kommt ohne Zwischenschicht aus. Die Software wird auf jedem Arbeitsplatz installiert. Jeder Client greift direkt auf die Datenbank zu.
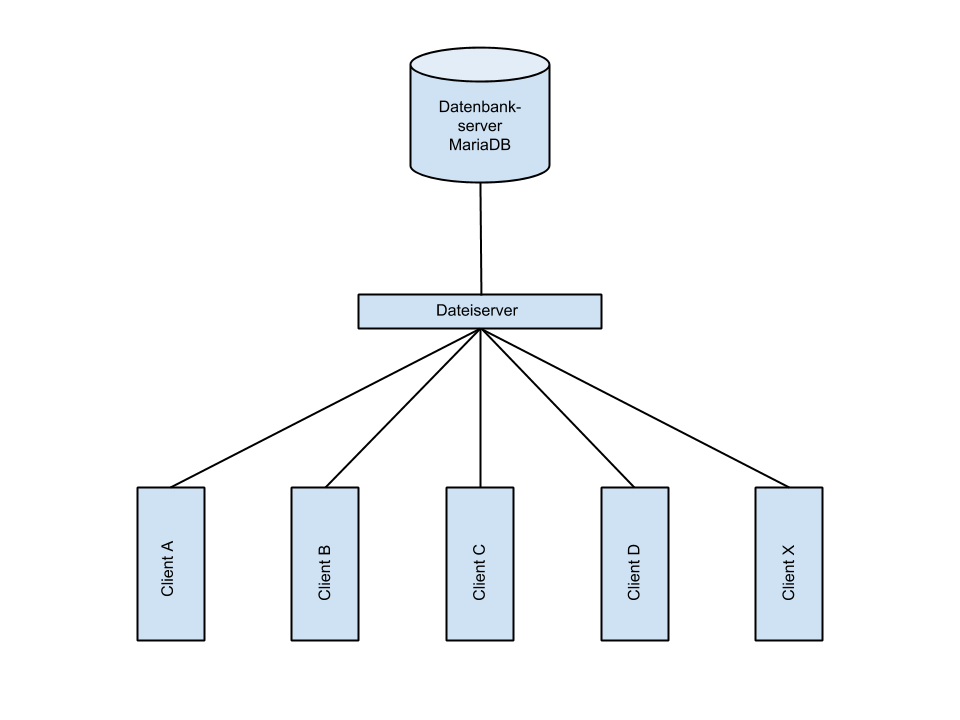
Jeder Client arbeitet mit seinen eigenen Programmeinstellungen. Updates müssen auf jedem Client Rechner installiert werden.
5.2 Installation des Datenbanksystems
Sie können das Datenbanksystem MariaDB unter der folgenden Adresse herunterladen: https://downloads.mariadb.org.
Das Setup enthält das Konfigurationstool HeidiSQL, mit dessen Hilfe die Datenbank problemlos administriert werden kann. Für das Anlegen der Tabellen existiert im Ordner Server eine Textdatei, welche das Script enthält: mdap.sql.
Aus der Praxis:
Eine ausführliche Videoanleitung über die Installation der MD Adressbuch Server finden sich unter: MD Adressbuch pro server - Installation
6. Update MD Adressbuch pro 2.x, 3x → 4.0
Sobald Sie die Zip-Datei heruntergeladen haben können Sie das Update des MD Adressbuch pro mit folgenden Schritten durchführen: 1. Machen Sie zuerst eine Sicherung Ihres Datenbestandes! 2. Öffnen Sie das MD Adressbuch und notieren Sie die in den Einstellungen vermerkten Programmpfade Programmpfad, Datenpfad, Reportpfad (Sie können diese natürlich auch direkt im Explorer öffnen). 3. Schließen Sie das MD Adressbuch. 4. Entpacken Sie nun die in der ZIP-Datei vorhandenen Dateien mdap.exe, documentation_de.pdf, libeay32.dll, ssleay32.dll und remote_support.exe in das Programmverzeichnis (Programmpfad). Ersetzen Sie vorhandene Dateien. 5. Entpacken Sie die in der ZIP-Datei vorhandenen Dateien aus dem Ordner reports in das Reportverzeichnis (Reportpfad). Ersetzen Sie die vorhandenen Dateien. 6. Entpacken Sie die in der ZIP-Datei vorhandenen Dateien aus dem Ordner res in das Programmverzeichnis (Programmpfad/res). Ersetzen Sie die vorhandenen Dateien. Entpacken Sie abschließend die Datei template.txt aus dem data Ordner der ZIP-Datei in das Datenverzeichnis der Anwendung (Datenpfad), wenn diese nicht vorhanden ist.
Das Update der Datenbank muss bei der Server Version per Skript (mdap_update_v3.sql) ausgeführt werden.
7. Die Programmoberfläche
Die Programmoberfläche ist in drei Bereiche eingeteilt:
- Oben befindet sich das Hauptmenü und die Navigation
- Der linke Bereich ist die Detail- bzw. Bearbeitungsansicht des gewählten Kontaktes
- Rechts befindet sich die Hauptübersicht mit den (gefilterten) Kontakten
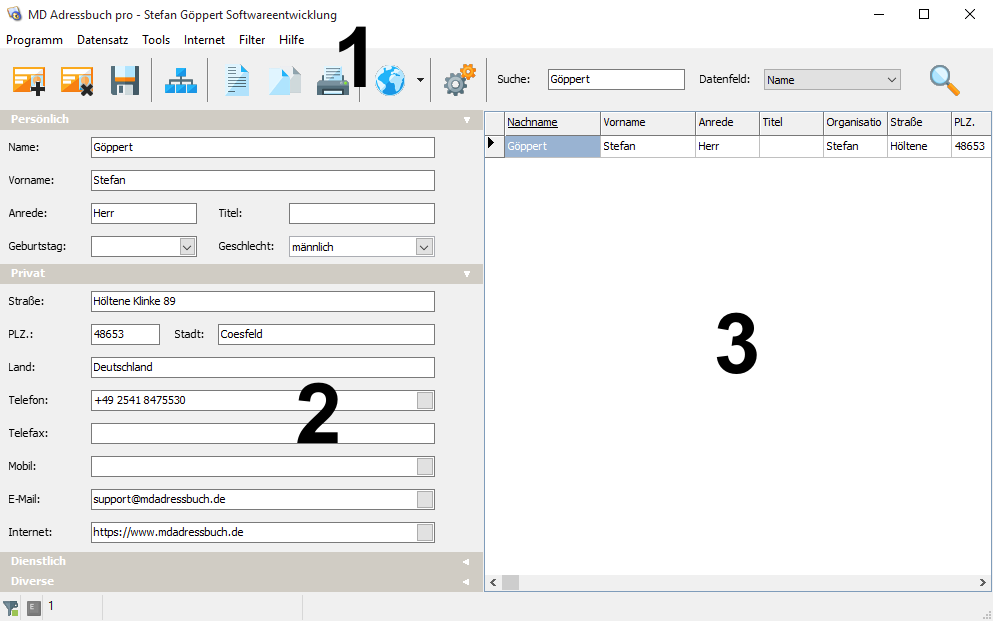
8. Schaltflächen im Programm
| Symbol | Bezeichnung | Beschreibung |
|---|---|---|
 |
Neuer Datensatz (F2) | Ein neuer Datensatz wird angelegt. |
 |
Neuer Datensatz (F3) | Der aktuell angezeigte Datensatz wird nach Bestätigung der Sicherheitsabfrage gelöscht. |
 |
Datensatz speichern (F4) | Aktuelle Änderungen werden - wenn vorhanden - gespeichert. |
 |
Datensatz eingruppieren (F5) | Es öffnet sich ein Fenster mit den zuvor angelegten Gruppen. Sie können den Kontakt durch ein Klick auf die jeweilige Checkbox den verschiedenen Gruppen zuordnen. |
 |
Dokument generieren (F6) | Ein neues Dokument für Microsoft Office (Word, Excel) oder LibreOffice (Writer, Calc) wird generiert. Im Dokument vorhandene Platzhalter werden automatisch eingetragen. |
 |
Seriendokument generieren (F7) | Erstellen Sie ein neues Seriendokument. Wählen Sie über den Assistenten die Art des Dokumentes aus (Serienbrief, Serien E-Mail, CC, BCC) |
 |
Druckreport und Etiketten (F8) | Mit allen aktuell angezeigten Adressen wird ein Report generiert. Dieser kann anschließend gedruckt oder in diverse Formate exportiert werden. |
 |
Internetaktion | Die Funktion des Button Internetaktion kann in den Einstellungen unter Programm festgelegt werden. Die weiteren Funktionen Adressen suchen, Adresse analysieren und Karte anzeigen erreichen Sie über das DropDown Menü. |
 |
Einstellungen (F11) | Über diesen Button gelangen Sie zu den allgemeinen Programmeinstellungen. |
 |
Suche starten | Wenn Sie einen Suchbegriff eingegeben haben, startet die Suche automatisch mit dem Klick auf den entsprechenden Button. Im Eingabefeld kann die Suche auch einfach mit der Enter-Taste gestartet werden. |
9. Arbeiten mit Datensätzen
In welchem Bearbeitungsstatus sich der angezeigte Datensatz befindet kann man am linken Rand der rechten Übersicht erkennen:
| Symbol | Beschreibung |
|---|---|
 |
Zeigt den aktuell ausgewählten Datensatz. |
 |
Ein neuer Datensatz befindet sich im Editiermodus. |
 |
Ein bestehender Datensatz befindet sich im Editiermodus. |
Um Datensätze vor Änderungen zu schützen können Sie alle Eingabefelder sperren. Klicken Sie dazu auf das Symbol ganz links unten direkt neben dem Filtersymbol:
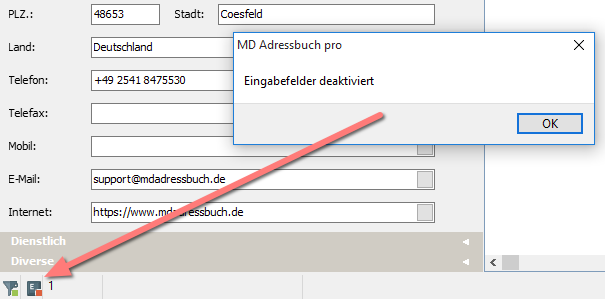
10. Kontakte zu Gruppen zuordnen
Um einen Datensatz in eine oder mehrere Gruppen einzuordnen klicken Sie auf Datensatz eingruppieren (F5). Es öffnet sich ein Fenster mit den zuvor angelegten Gruppen. Sie können den Kontakt durch ein Klick auf die jeweilige Checkbox den verschiedenen Gruppen zuordnen.
Aus der Praxis:
Das Erstellen der Gruppen sollte noch vor der Eingabe des ersten Kontaktes geschehen. Eine durchdachte Strukturierung gibt Ihnen ein effektives Mittel zur Filterung Ihrer Kontaktdaten. Eine spätere Änderung der Strukturierung zieht immer eine Neuzuordnung der Kontakte nach sich!
Die Gruppierung wird automatisch gespeichert, wenn das Fenster geschlossen wird:
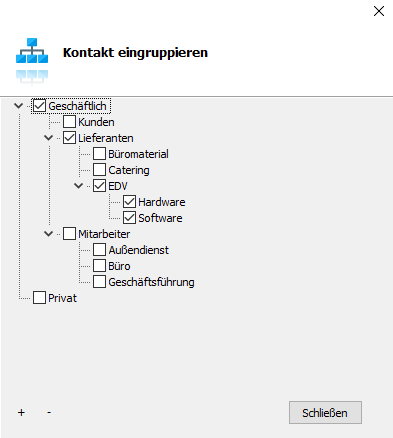
11. Dokumente und Fotos zu Kontakten zuordnen
Seit Version 4.2 kann jedem Kontakt ein Foto zugeordnet werden. Die Zuordnung funktioniert genau wie die Zuordnung von Dokumenten - per Drag and Drop. Stellen Sie zuerst sicher, dass in den Einstellungen 24.2 die Haken bei “Speichern von Dokumenten zulassen” und “Speichern von Kontaktbildern zulassen”. Sobald Sie eine Grafikdatei (.jpg, .jpeg, *.png) per Drag and Drop auf die Oberfläche ziehen fragt die Software ob Sie die Datei als Kontaktbild nutzen möchten:

Um ein Kontaktbild zu entfernen öffnen Sie den Dokumentenordner des jeweiligen Kontaktes und entfernen Sie die Datei profile.jpg (profile.jpeg,profile.png). Alternativ können Sie das Bild auch einfach per Drag and Drop durch ein neues Bild ersetzen.
12. Datensätze filtern
Filter und Sortierungen haben sich als essentielle Bestandteile in der Arbeit mit Datensätzen herauskristallisiert. Eine gefilterte Datenmenge bleibt erhalten, bis der Filter aufgehoben (“Alle Datensätze anzeigen”) oder die Anwendung beendet wird. Gefilterte Datenmengen können natürlich auch gedruckt, exportiert oder als Grundlage für Seriendokumente verwendet werden. Eine Suche ist ebenfalls ein Filter. Ob auf der angezeigten Datenmenge ein Filter aktiv ist oder nicht erkennen Sie an folgendem Symbol:

- Ausgegraut: kein Filter aktiv
- Grau mit grünem Quadrat: Filter aktiv
Um einen Filter zu setzen gehen Sie im Hauptmenü auf Filter, oder klicken Sie einmal mit der rechten Maustaste auf die Übersichttabelle rechts. In beiden Fällen öffnet sich das Menü mit den Filtermöglichkeiten. Mit dem ersten Punkt Alle Datensätze anzeigen wird der Filter zurückgesetzt. Mit Hilfe des nächsten Menüpunktes Alphabetisch können Sie die Datensätze dem Alphabet nach filtern und zwar immer in Abhängigkeit des ersten Buchstaben des Nachnamens.
Der Filter Postleitzahlenbereich filtert numerisch nach angegebenen Ziffern. Mit der Eingabe 45 finden Sie z. B. alle Kontakte, die im Postleitzahlenbereich Münster , Rheine , Nordhorn , Coesfeld gespeichert sind.
Der wichtigste Filter ist der gruppenorientierte Filter. Mit diesem können Sie nach den von Ihnen definierten Gruppen Datensätze selektieren:
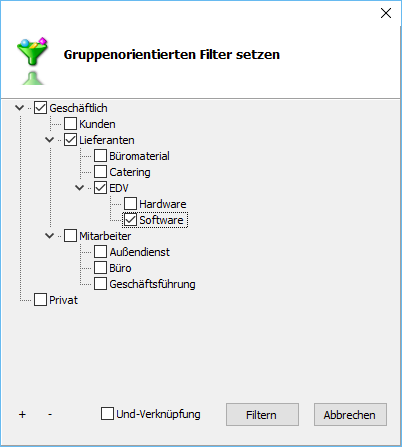
Aus der Praxis:
Der gruppenorientierte Filter verfügt über zwei verschiedene Logiken zur Selektion. Grundsätzlich wird über eine sogenannte oder-Verknüpfung gefiltert. Das bedeutet, dass alle Kontakte angezeigt werden, die einer oder mehreren gewählten Gruppen zugeordnet sind (ein Kontakt wird dabei immer nur einmal angezeigt). Wenn Sie in der Checkbox Und-Verknüpfung den Haken setzen werden alle Kontakte angezeigt, die jeder der gewählten Gruppen zugeordnet sind.
Bei dem temporären Filter können Sie einzelne Kontakte manuell zu einem Filter selektieren. Nicht gruppiert zeigt alle Kontakte, die keiner Gruppe zugeordnet sind und ‘Heute Geburtstag’ alle Kontakte, die am heutigen Tag Geburtstag haben.
13. Suchfunktion
Die im Programm integrierte Suche durchsucht die Datenbank innerhalb eines bestimmten Feldes. Dabei wird keine Groß- und Kleinschreibung beachtet. Es ist ebenfalls möglich nach Teilbegriffen zu suchen. Eine Suche nach “son” würde zum Beispiel Anderson und Sonntag finden.

Darüberhinaus gibt es die Möglichkeit bestimmte Parameter in der Suche zu benutzen:
- $ - Anders als bei der normalen Suche muss der Anfang des Suchbegriffs passen. Der Suchbegriff $le im Datenfeld Name würde also Lehmann finden aber Müller nicht
- @ - Stellen Sie dem Suchbegriff das @-Zeichen voran dann werden alle Datenbankfelder durchsucht
14. Dokumente generieren
Mit dem MD Adressbuch haben Sie die Möglichkeit verschiedenste Dokumente (OpenOffice odt, ott, ods, ots | MS Word doc, docx | MS Excel xls, xlsx | Text csv, txt, vcf) von Vorlagen zu generieren und mit kontaktbezogenen Platzhaltern zu füllen. Dazu wird die Vorlage zuerst in den temporären Ordner der Anwendung kopiert und dann mit den Platzhaltern befüllt. Ihre Vorlagen bleiben also unangetastet.
Um eine Vorlage für das MD Adressbuch pro zu erstellen gehen Sie in Ihr Office Programm und setzen Sie folgende Platzhalter in gewünschter Formatierung beliebig ein:
| Kontaktbezogene Platzhalter | Benutzerbezogene Platzhalter |
|---|---|
| [lastname] | [userOrganisation] |
| [firstname] | [userLastname] |
| [salutation] | [userFirstname] |
| [title] | [userSalutation] |
| [birthday] | [userTitle] |
| [street] | [userStreet] |
| [postcode] | [userPostcode] |
| [city] | [userCity] |
| [country] | [userCountry] |
| [phone] | [userPhone] |
| [fax] | [userFax] |
| [mobil] | [userMobil] |
| [email] | [userEmail] |
| [internet] | [userInternet] |
| [organisation] | [userBank] |
| [street2] | [userBankcode] |
| [postcode2] | [userBankaccount] |
| [city2] | [userTax] |
| [definably1] | [userUstid] |
| [definably2] | [userDefinably] |
| [definably3] | |
| [definably4] | |
| [definably5] | |
| [definably6] | |
| [definably7] | |
| [definably8] | |
| [definably9] | |
| [definably10] |
Aus der Praxis:
Visitenkarten (vcf) sind auch Textdateien. Je nachdem, welches Format Sie benötigen können Sie einmalig eine Vorlage anlegen und diese dann immer wieder vom Programm füllen lassen. Weitere Informationen und Beispiele zu vCard (vcf) finden Sie unter:
15. Seriendokumente
Mit dem MD Adressbuch pro können Sie drei verschiedene Arten von Seriendokumenten generieren. Bitte beachten Sie, dass zur Generierung von Seriendokumenten immer die aktuell angezeigte Datenmenge herangezogen wird. D.h. wenn die aktuelle Datenmenge gefiltert ist, wird auch nur die gefilterte Datenmenge in Seriendokumenten verwendet.
15.1 MS Word Seriendokumente
Bitte wählen Sie zuerst eine Serienbriefvorlage. Diese wird zusammen mit den ausgewählten Datensätzen in Form einer Steuerdatei in den temporären Ordner des MD Adressbuch kopiert und dann in MS Word geöffnet und zusammengeführt. Für einen Serienbrief sind folgende Datenfelder und Textmarken verfügbar, die vom MD Adressbuch gefüllt werden:
| Seriendruckfelder | Textmarken (benutzerbezogene Platzhalter) |
|---|---|
| lastname | userOrganisation |
| firstname | userLastname |
| salutation | userFirstname |
| title | userSalutation |
| birthday | userTitle |
| street | userStreet |
| postcode | userPostcode |
| city | userCity |
| country | userCountry |
| phone | userPhone |
| fax | userFax |
| mobil | userMobil |
| userEmail | |
| internet | userInternet |
| organisation | userBank |
| street2 | userBankcode |
| postcode2 | userBankaccount |
| city2 | userTax |
| definably1 | userUstid |
| definably2 | userDefinably |
| definably3 | |
| definably4 | |
| definably5 | |
| definably6 | |
| definably7 | |
| definably8 | |
| definably9 | |
| definably10 |
Aus der Praxis:
Grundsätzlich generiert das MD Adressbuch pro nur die Daten für den Serienbrief. Die Hauptaufgabe fällt MS Word zu. Weitere Informationen wie Sie einen Serienbrief unter MS Word erstellen finden Sie unter:
15.2 LibreOffice Seriendokumente
Um Serienbriefe mit OpenOffice/LibreOffice zu nutzen muss zuvor in OpenOffice/LibreOffice ein Macro installiert werden. Dieses Macro wird bei der Installation in den Programmordner kopiert. Für OpenOffice/LibreOffice Serienbriefe stehen die gleichen Datenfelder und Textmarken wie bei MS Word Serienbriefen zur Verfügung:
| Seriendruckfelder | Textmarken (benutzerbezogene Platzhalter) |
|---|---|
| lastname | userOrganisation |
| firstname | userLastname |
| salutation | userFirstname |
| title | userSalutation |
| birthday | userTitle |
| street | userStreet |
| postcode | userPostcode |
| city | userCity |
| country | userCountry |
| phone | userPhone |
| fax | userFax |
| mobil | userMobil |
| userEmail | |
| internet | userInternet |
| organisation | userBank |
| street2 | userBankcode |
| postcode2 | userBankaccount |
| city2 | userTax |
| definably1 | userUstid |
| definably2 | userDefinably |
| definably3 | |
| definably4 | |
| definably5 | |
| definably6 | |
| definably7 | |
| definably8 | |
| definably9 | |
| definably10 |
16. Druck & Reporting
Reports dienen der Weiterverarbeitung von (gefilterten) Daten und können gedruckt oder in diverse Formate exportiert werden. Derzeit verfügt das MD Adressbuch pro über zwei verschiedene Arten von Reports.
16.1 Report/Adresslisten
Im ersten Reiter finden Sie diverse Adressenlisten in verschiedenen Formaten. Der Titel der Liste kann voreingestellt werden.

16.2 Etiketten
Beim Druck von Etiketten können Sie verschiedene Typen wählen. Sie können nur den aktuellen Datensatz, oder auch alle angezeigten Datensätze nutzen. Auf der rechten Seite wählen Sie den Druckstartpunkt. Im Empfängerfeld können Sie auf Platzhalter zurückgreifen.

16.3 Reportdesigner
In der Server Version gelangen Sie im Hauptmenü über den Punkt Tools zum Reportdesigner. Mit dem Reportdesigner können Sie Reports erstellen und bearbeiten. Eine ausführliche Anleitung für den Reportdesigner finden Sie unter: https://www.mdadressbuch.de/professional#downloads
Aus der Praxis:
Der Reportdesigner ist ein äußerst komplexes Tool und sollte nur nach ausgiebiger Einarbeitung genutzt werden. Für die ersten Schritte können am Besten vorhandene Reports zuerst kopiert und dann geändert werden.
17. Internetaktionen
Für alle nachfolgend beschriebenen Aktion müssen Sie mit dem Internet verbunden sein. Welche Aktion gestartet wird, wenn Sie auf Button mit der Weltkugel klicken können Sie in den Einstellungen festlegen. Alle Funktionen sind aber immer über das DropDown Menü erreichbar.
17.1 Adressen suchen
Finden Sie online Kontakte, die noch nicht in der Datenbank vorhanden sind. Bei den meisten Anbietern können diese Daten als vCard heruntergeladen und anschließend in das MD Adressbuch pro importiert werden.
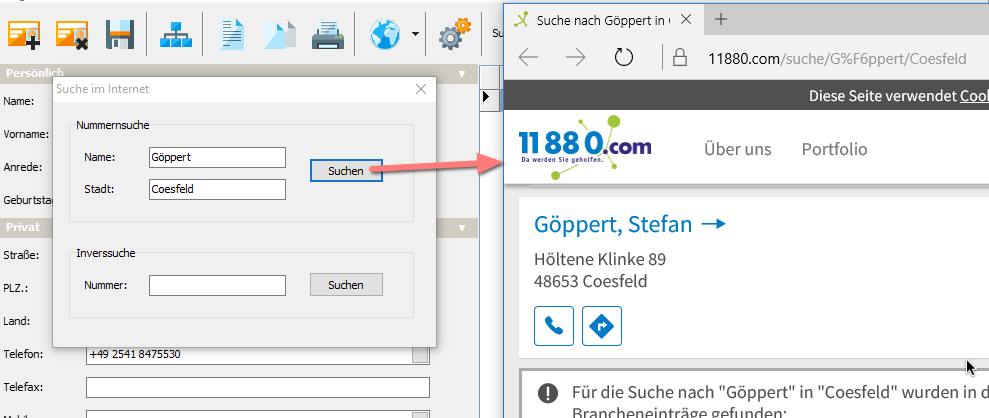
17.2 Adresse analysieren
Mit der Funktion Adressen analysieren können Sie ganze Blöcke von Adressen aus der Zwischenablage analysieren und automatisch auf die entsprechenden Felder verteilen. Dahinter steht ein Webservice, der die Eingabe intelligent und selbstlernend verarbeitet. Dabei werden keine von Ihnen gemachten Angaben gespeichert.
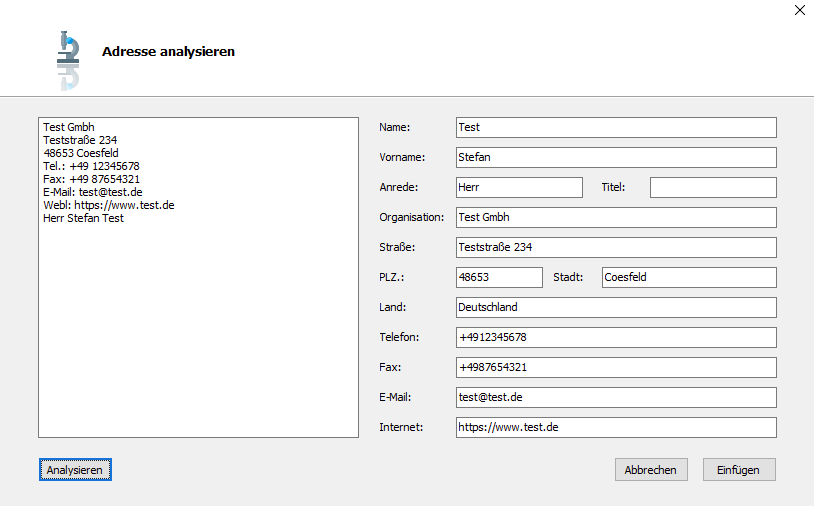
17.3 Adresse auf Karte anzeigen
Die aktuelle Adresse des Kontaktes wird in Ihrem Standardbrowser auf der Karte angezeigt. Wird die Adresse nicht gefunden, sehen Sie unsere Adresse:
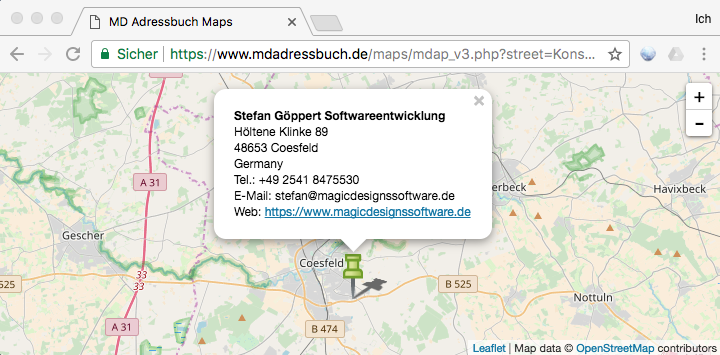
Aus der Praxis:
Mit welchem Programm (Google Maps/OpenStreet Map) Adressen angezeigt werden können Sie in den Einstellungen unter Variablen festlegen. Damit können Sie auch z. B. den Routenplaner von Google Maps nutzen. Wie das funktioniert lesen Sie unter:
18. Aktionsfelder
Die aktuelle Adresse des Kontaktes wird in Ihrem Standardbrowser auf der Karte angezeigt. Wird die Adresse nicht gefunden, sehen Sie unsere Adresse:
| Feld | Aktion |
|---|---|
| Telefon, Mobil | SMS*, Handler 1, Handler 2 |
| Internet | Internet |
| Definierbar 1-10 | E-Mail, Internet, SMS*, Handler 1, Handler 2 |
* verfügbar ab v 4.4
Die Aktionen können in den Einstellungen für die einzelnen Felder definiert werden. Für die Felder E-Mail und Internet sind die Aktionen fest vergeben. Aktionen übernehmen immer den Inhalt des Eingabefeldes als Parameter. Sollte das Feld nicht gefüllt sein wird keine Aktion ausgeführt.
18.1 E-Mail
Eine neue E-Mail wird für den gewählten Empfänger generiert. Der Inhalt vom Aktionsfeld wird als Empfänger eingetragen. Je nach Angabe in den Einstellungen kann die E-Mail direkt über das MD Adressbuch pro oder über das lokale Standard E-Mailprogramm verfasst werden.
18.2 Internet
Der Standardbrowser wird geöffnet und die Internetadresse aus dem Eingabefeld als URL eingetragen.
18.3 SMS
Ab Version 4.4 können SMS über unseren Webservice versendet werden.
18.4 Handler 1 & 2
Durch die Handler stehen Ihnen vielfältige Möglichkeiten offen verschiedene Programme mit dem MD Adressbuch zu starten und den Wert des jeweiligen Eingabefeldes als Parameter zu übergeben. Sie können dann z. B.:
- Eine Nummer mit der IP-Telefonanlage wählen
- Ein Programm ausführen (öffnen)
- Eine Batch-Datei ausführen
- Eine Script-Datei ausführen (PowerShell, Python …)
- …
An diese Handler können die Werte der zugeordneten Felder übergeben werden. Dazu tragen Sie folgende Zeichenkette im Aufruf des Handlers ein: {value}
19. Stapelverabreitung
Mit der Stapelverabreitung haben Sie die Möglichkeit schnell viele Datensätze auf einmal zu verarbeiten:
- Ausgewählte Adressen einer oder mehreren Kategorien zuordnen
- Ausgewählte Adressen löschen
- Die Datenbank nach doppelten Einträgen durchsuchen
- Alle Kontakte einer Kategorie in eine andere Kategorie verschieben
Die Stapelverabreitung erreichen Sie über das Menü unter dem Punkt Tools oder über den Shortcut Strg+Y:
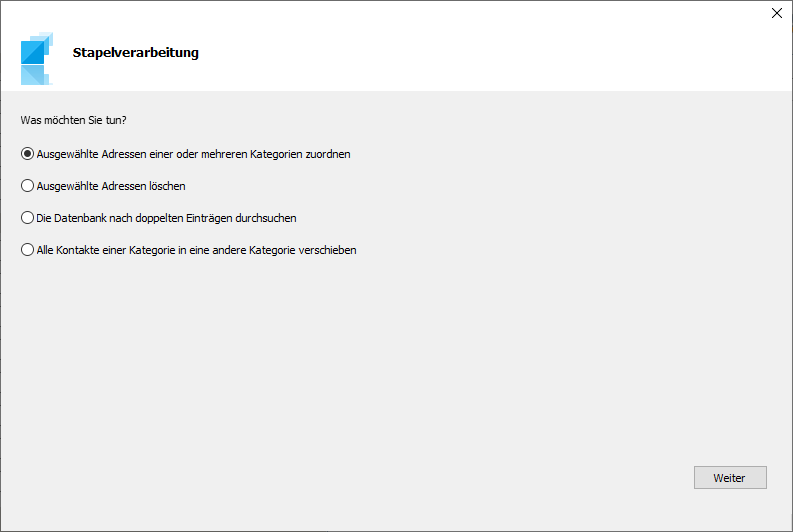
Aus der Praxis:
Die Suche nach doppelten Einträgen bezieht sich auf die Datenfelder Nachname, Vorname und Straße. In der Liste der ggf. zu löschenden Dubletten steht hinter dem Namen das Datum, an dem der Datensatz zuletzt geändert wurde.
20. Daten importieren
Das MD Adressbuch pro importiert Kontakte direkt aus Outlook, einer vCard oder aus einer Textdatei (txt, csv). Den Import erreichen Sie im Hauptmenü unter Tools oder mit der Tastenkombination Strg+I. Der Import aus Outlook oder einer vCard verläuft automatisch. Wählen Sie den entsprechenden Punkt an und klicken Sie dann auf Weiter.
Beim Import einer Textdatei müssen Sie das korrekte Trennzeichen der einzelnen Datenfelder angeben. Ebenso, ob die Felder durch Anführungszeichen begrenzt sind. Wenn Sie nun auf Weiter klicken, können Sie die zu importierenden Adressen einer oder mehreren Gruppen zuordnen.
Anschließend gelangen Sie zur Zuordnung. Hier können Sie den zu importierenden Datensätzen die korrekten Felder in der Datenbank zuweisen. Wenn sie ein Feld nicht zuordnen wollen, lassen Sie die Auswahlbox einfach auf “nicht zugeordnet”. Das Geburtsdatum muss - wenn benötigt - das Format 1977-01-17 haben.
Aus der Praxis:
Der Import und vor allem die Zuordnung von Kontaktdaten verläuft in der Freeware und der pro-Version sehr ähnlich. Dazu gibt es ein Video:
21. Daten exportieren
Ihre Daten können auf verschiedene Arten exportiert werden. Der am meisten genutzte Weg geht dabei über die Reports. Je nach gewähltem Report und gefilterter Datenmenge haben Sie die Möglichkeit die Daten in diverse Formate zu exportieren:
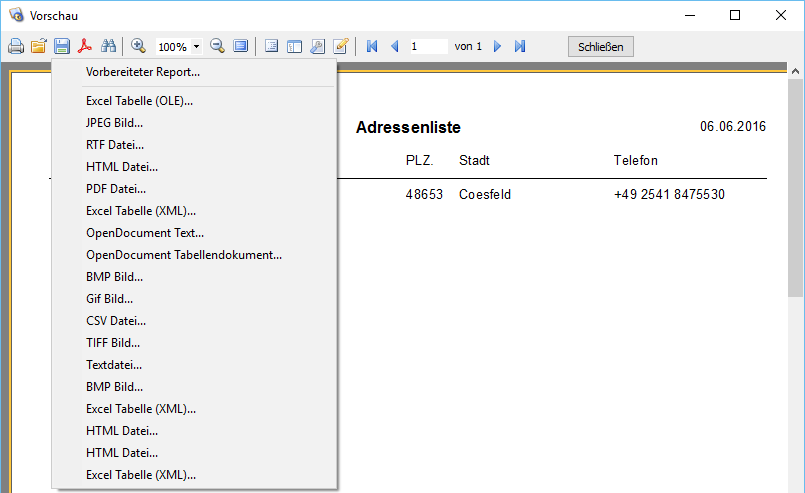
Für die Weiterverarbeitung von exportierten Daten eignet sich die Speicherung als Csv-Datei. Öffnen Sie dazu den Export über das Hauptmenü unter dem Punkt Tools. Hier können Sie bequem auswählen, welche Daten wie als Csv-Datei gespeichert werden sollen:
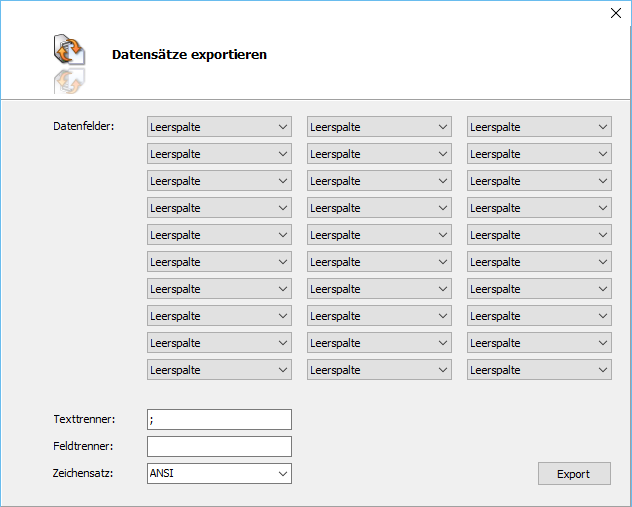
Wählen Sie die Felder in der gewünschten Exportreihenfolge. Die Reihenfolge wird nach der ersten Eingabe automatisch gespeichert.
22. Schnellexport
Einzelne Datensätze können über den Schnellexport für andere Programme verfügbar gemacht werden. Diesen finden Sie unter dem Punt Tools - Schnellexport. Der Datensatz kann direkt nach Outlook, als vCard oder in die Zwischenablage exportiert werden.
Aus der Praxis:
Datensätze können auch formatiert in die Zwischenablage gebracht werden. Erstellen Sie dazu eine Datei clipboard.txt im data-Ordner 24.2 der Anwendung. In dieser Datei können Sie kontaktbezogene Platzhalter 14 eintragen und zwar in der Form, wie Sie die Zwischenabkage gern gefüllt hätten. Beim nächsten Klick auf die Zwischenablage orientiert sich das Programm an der Vorlage.
23. Replikation
Unter dem Punkt Tools im Hauptmenü können Sie die Replikation starten. Diese wird durch einen temporär gestarteten HTTP-Server realisiert, der Verbindungen an dem angegebenen Port entgegennimmt. Der Webserver ist nur für den Zeitraum der Synchronisation aktiv! Beim ersten Start der Replikation müssen Sie den Zugriff auf das Programm zulassen.

Falls der gewählte Port blockiert ist können Sie in den Einstellungen einen anderen Port wählen.
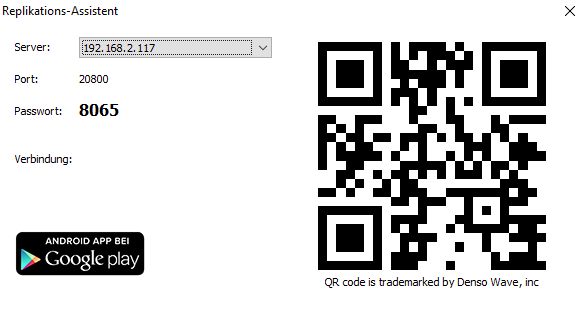
Die Synchronisation starten Sie mit den angezeigten Daten auf dem Smartphone.
Aus der Praxis:
Besonders interessant für den unternehmerischen Bereich: Das MD Adressbuch pro ist in der Lage die Replikation mit mehreren Clienten auszuführen. Ihre Mitarbeiter können somit das private Smartphone nutzen (BYOD) und haben durch die App alle Kontaktdaten des Unternehmens von den privaten Kontaktdaten getrennt.
24. Programmeinstellungen
24.1 Nutzerdaten
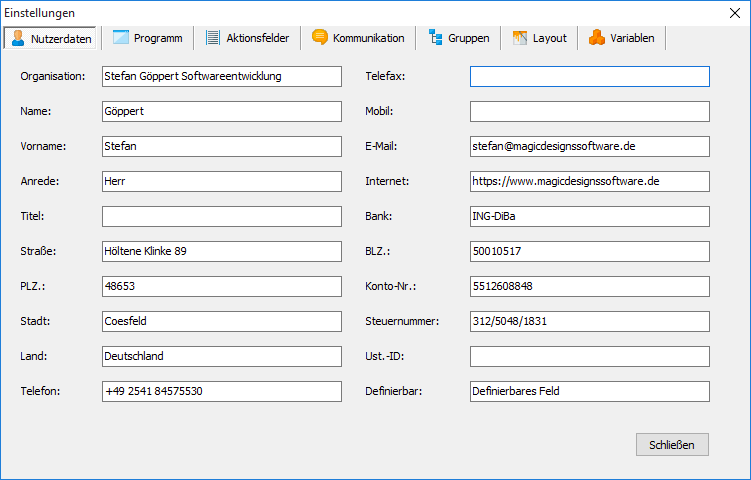
Im ersten Reiter finden Sie die nutzerbezogenen Daten. Diese benutzt das Programm bei der Generierung von Dokumenten und Reports (in Form von Variablen).
Aus der Praxis:
Die Server Version kann auf zwei verschiede Arten installiert werden. Bei der ersten Variante arbeiten alle Benutzer mit den gleichen Programmeinstellungen sein. Sie sollten für sich überlegen, welche Variante für Ihrem Betrieb besser ist.
24.2 Programm
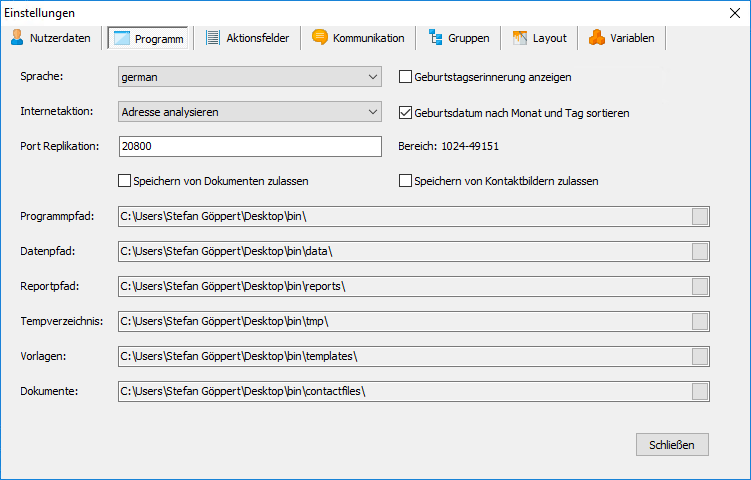
Im Reiter Programm befinden sich die Einstellungen für Sprache, den genutzten Port für die Replikation mit dem Smartphone. Der eingetragene Wert muss zwischen 1024 und 49151 liegen und sollte nicht schon vorbelegt sein. Unter dem Punkt Internetaktion können Sie bestimmen, welche Aktion beim Klick auf den Button mit dem Weltkugelsymbol ausgeführt werden soll.
Wenn der Haken bei Geburtstagserinnerung anzeigen gesetzt ist schaut das Programm beim Start, ob an diesem Tag Kontakte Geburtstag haben. Falls ja wird direkt der Filter Heute Geburtstag gesetzt.
Das MD Adressbuch pro hat eine einfache Verwaltung von kontaktbezogenen Dokumenten integriert. Möchten Sie diese aktivieren setzen Sie bitte den Haken “Speichern von Dokumenten zulassen”. Bei der Server-Version kann der gemeinsame Pfad “Dokumente” gesetzt werden. Wenn der Haken unter “Speichern von Kontaktbildern zulassen” gesetzt ist sehen Sie auf der Programmoberfläche die Eingabefläche für Kontaktbilder. Bitte beachten Sie, dass Dokumente nicht automatisch mitgesichert werden!
Weiter unten finden sich alle vom MD Adressbuch pro genutzte Pfade. Mit einem Klick auf den jeweiligen Butten in den Anzeigefeldern öffnet sich der Pfad im Windows Explorer. Sie sollten gelegentlich den temporären Ordner der Anwendung leeren, da in diesem generierte Dokumente gespeichert werden. Der Ordner kann also je nach Nutzung schnell sehr groß werden.
24.3 Aktionsfelder

Bei den Aktionsfeldern bestimmen Sie, welche Aktion bei welchem der möglichen Felder ausgeführt werden soll. Es ist außerdem möglich 2 Handler zu definieren, welche ebenfalls den Aktionsfeldern zugeordnet werden können. Eine Beschreibung der verschiedenen Aktionen finden Sie unter dem Punkt Aktionsfelder.
Handler sind beliebige ausführbare Dateien (exe, bat …), die in den entsprechenden Feldern unter Handler 1 und Handler 2 angegeben werden können. An diese Handler können zudem Parameter übergeben werden. Wenn Sie als Parameter den Wert des Feldes übergeben möchten schreiben Sie diesen bitte wie folgt: {value}
Ab Version 4.1 kann das MD Adressbuch pro direkt aus der Anwendung Telefonanrufe auf Ihrem PC (CTI - Computer Telephony Integration) initiieren. Geben Sie dazu als Handler die cti.exe an. Diese befindet sich im Programmordner. Als Parameter müssen Sie zwei Werte übergeben: Protokoll (tel, call …) und den Feldwert. Ein Beispielwert im Feld Parameter könnte so aussehen: tel {value}
24.4 Kommunikation

Das MD Adressbuch pro kann E-Mails und Serien E-Mails versenden. Alternativ kann das lokale E-Mail Programm genutzt werden. Dazu setzen Sie den Haken unter “Nutze lokales E-Mail Programm”. Die Felder für SMTP- und Absenderdaten werden dann deaktiviert. Sie können zusätzlich definieren, welches Datenfeld (Empfänger 1, Empfänger 2) Sie als primäre und sekundäre E-Mail Adresse festlegen möchten. Zusätzlich ist es möglich ein Failover zu definieren. D. h. wenn Empfänger 1 nicht ausgefüllt ist wird die in Empfänger 2 angegebene Adresse genutzt.
24.5 Gruppen
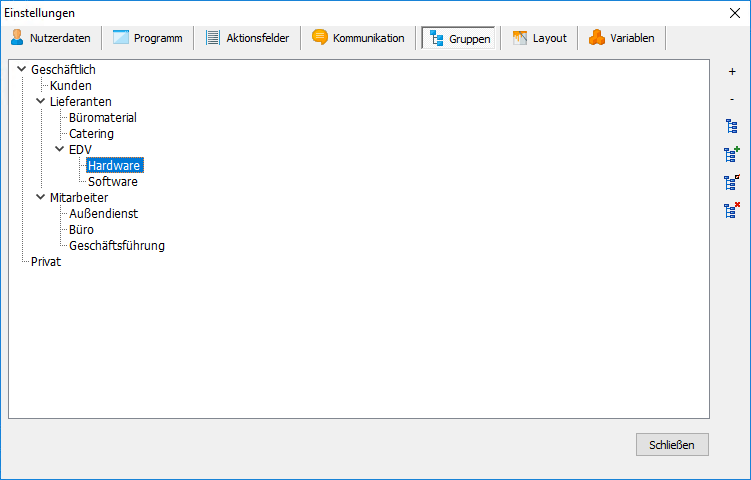
Bevor Sie mit der Eingabe und Bearbeitung Ihres Adressbestandes beginnen, sollten Sie unbedingt Gruppen für die Filterung festlegen. Die Schachtelungstiefe kann dabei beliebig sein.
Aus der Praxis:
Das Erstellen der Gruppen sollte noch vor der Eingabe des ersten Kontaktes geschehen. Eine durchdachte Strukturierung gibt Ihnen ein effektives Mittel zur Filterung Ihrer Kontaktdaten. Eine spätere Änderung der Strukturierung zieht immer eine Neuzuordnung der Kontakte nach sich!
24.6 Layout
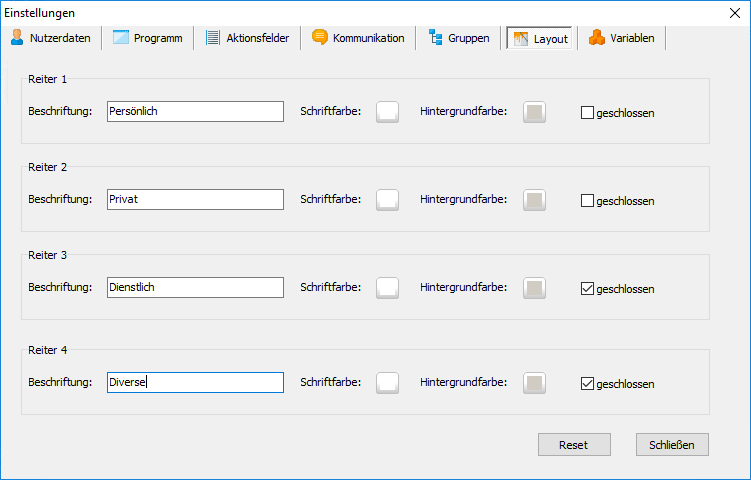
Das Erscheinungsbild der Anwendung kann farblich an Ihre Vorlieben angepasst werden. Dazu können Sie im Reiter Layout Schrift- und Hintergrundfarbe der Register auf der Hauptseite gestalten. Darüber hinaus ist es sinnvoll zu bestimmen, welche Register beim Start der Anwendung geöffnet sind. Bestimmen Sie dies in Abhängigkeit der Größe Ihres Monitors und in Abhängigkeit der am häufigsten genutzten Datenfelder.
24.7 Variablen

Mit Variablen können Sie diverse weitere Programmeinstellungen vornehmen. Über z. B. map.View können Sie bestimmen, über welche Internetadresse die Kartenansicht einer Adresse aufgerufen wird. search.index und search.invers bezieht sich auf die Adressensuche im Internet. Voreingestellter Anbieter ist klicktel.
25. Datensicherung
Nichts ist schlimmer als der Verlust von unternehmensrelevanten Daten. Wir empfehlen eine einfache aber effiziente Sicherungsstrategie nach der 3-2-1 Regel:
- Es sollten mindestens drei Kopien Ihrer Daten vorhanden sein.
- Speichern Sie die Kopien auf zwei unterschiedlichen Medien.
- Bewahren Sie eine Backup-Kopie an einem externen Speicherort
25.1 Single Version
In der Single Version können Sie Ihre Daten zusammen mit der Datenbank über den Backup-Assistenten sichern. Diesen erreichen Sie im Hauptmenü unter Tools, oder über die Kurztaste F12. Der Assistent erstellt Backupdateien mit einem bestimmten Datumsformat: yyyymmddhhnnss.zip. Ein Backup am 01.05.2010 um 11:43:18 würde also wie folgt erstellt: 20100501114318.zip. Dieses Format hat den Vorteil, dass Sie die Backupdateien nach Datum sortieren können.
25.2 Server Version
Die Server Version des MD Adressbuch pro bringt von sich aus keinen Sicherungs Assistenten mit. Dies liegt daran, dass diese Version MariaDB oder MySQL als Datenbanksystem nutzt. Beide Datenbanksysteme bringen das Sicherungstool mysqldump mit. Mit dessen Hilfe kann man automatisch Sicherungen der Datenbank auf dem Server erstellen. Wenn man den Aufruf von mysqldump in einer Batch-Datei speichert kann diese ohne Probleme in die Aufgabenplanung von Windows einbezogen werden.
Das nachfolgende Beispielscript sichert die Datenbank mdap (Benutzer -u mdap und Passwort -p mdap) unter dem gewünschten Pfad. Zusätzlich wird Datum und Uhrzeit in den Dateinamen geschrieben. Damit können Sie jederzeit sehen, wann das jeweilige Backup der Datenbank erstellt wurde. Die Pfade müssen Sie natürlich entsprechend Ihrer Umgebung anpassen.
@echo off
REM Sicherung Datenbank 'mdap'
FOR /F "tokens=1,2,3 delims=/: " %%a in ('Time/T') do set CTIME=%%a%%b%%c
set ZEIT=%CTIME%
set DATUM=%date%
"C:\Program Files\MariaDB 10.0\bin\mysqldump" -umdap -pmdap mdap > D:\backup\mdap_%DATUM%_%ZEIT%.sql25.3 Dokumente sichern
Dokumente werden nicht automatisiert gesichert. Dies muss händisch geschehen. In den Einstellungen unter Programm sehen Sie an letzter Stelle den Pfad zum Dokumentenordner. Den kompletten Inhalt können Sie am Besten als Zip-Datei mit Ihrer aktuellen Datenbanksicherung speichern. Im Dokumentenordner befinden sich ebenfalls die Bilder zu Ihren Kontakten.
26. Der SQL-Manager
Der SQL-Manager ist ein Werkzeug für Profis. Hier können direkt SQL Abfragen an die Datenbank gestellt werden. Als Grundlage dient das unten genannte Datenbankschema.
ACHTUNG: Benutzen Sie den SQL-Manager nur, wenn Sie mit SQL vertraut sind. Eine fehlerhaft Nutzung kann die Datenbank zerstören!
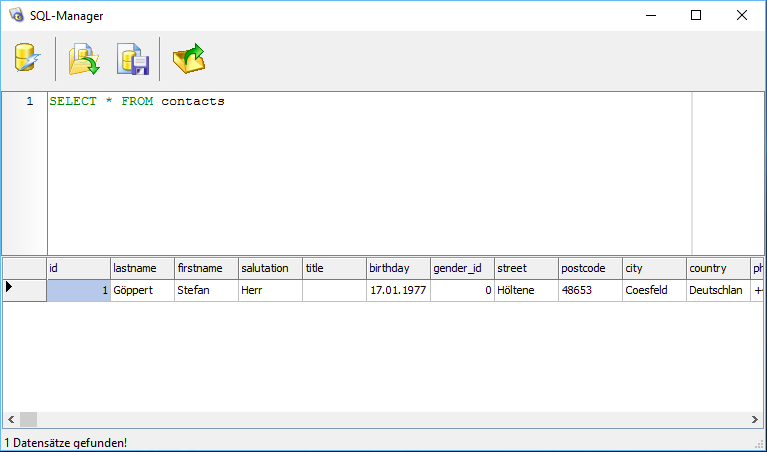
26.1 Datenbankschema
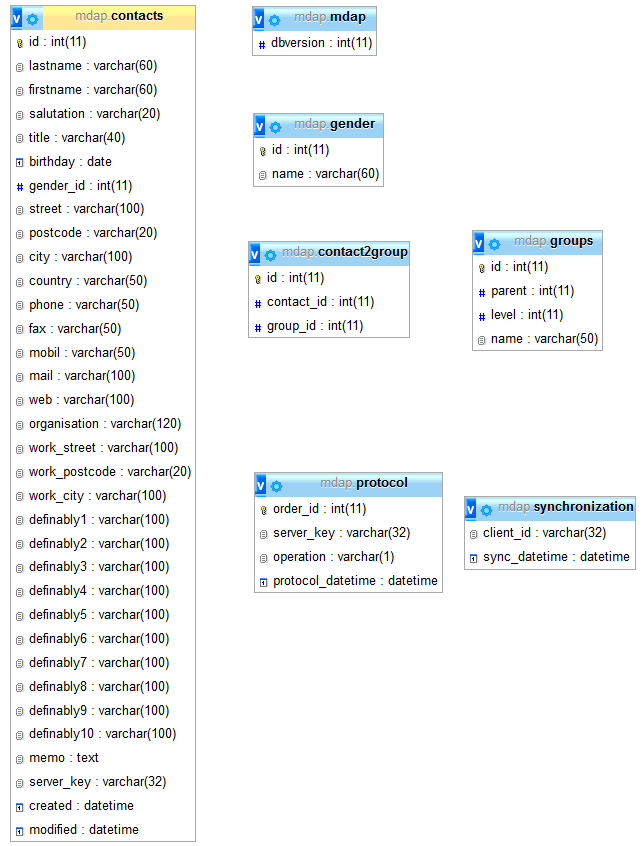
27. Menüstruktur
Das Hauptmenü im oberen Bereich der Anwendung hat die folgende Struktur:
| Programm | Datensatz | Tools | Internet | Filter | Support |
|---|---|---|---|---|---|
| Datenbankverbindung** | Neu (F2) | Brief generieren (F6) | Adressen suchen (F10) | Alle Datensätze anzeigen | Hilfethemen (F1) |
| Einstellungen | Löschen (F3) | Seriendokument (F7) | Adresse analysieren (F11) | Alphabetisch | Remote Support |
| Beenden | Speichern (F4) | Druckreport (F8) | Karte anzeigen (F12) | Postleitzahlbereich | Ticketsystem |
| Gruppieren (F5) | Sicherung (F9)* | Gruppenorientiert | Über MD Adressbuch | ||
| Kopieren (Strg+D) | Replikation (Strg+R) | Nicht gruppiert | |||
| Import (Strg+I) | Heute Geburtstag | ||||
| Export (Strg+E) | Temporär | ||||
| Schnellexport | |||||
| Stapelverarbeitung | |||||
| Reportdesigner** | |||||
| SQL-Manager |
* nur Single Version
** nur Server Version
28. Lizenzbestimmungen
- Der Lizenzgeber (Stefan Göppert Softwareentwicklung) überlässt dem Kunden (Lizenznehmer) auf Dauer die von ihm bestellte und gelieferte Software. Es gelten ausschließlich die Vertragsbedingungen des Lizenzgebers.
- Die Software besteht aus Programm und Benutzerhandbuch. Die Lieferung des Programms erfolgt per Internet Download. Die Installation der Software nimmt der Kunde selber vor.
- Die vom Lizenzgeber gelieferte Software (Programm und Handbuch) ist urheberrechtlich geschützt. Alle Urheber- und Nutzungsrecht an der Software sowie an sonstigen im Rahmen des Vertrages überlassenen Unterlagen stehen im Verhältnis zwischen Lizenzgeber und Lizenznehmer ausschließlich dem Lizenzgeber zu.
- Der Lizenzgeber räumt dem Kunden ein nicht-ausschließliches, zeitlich und räumlich unbeschränktes sowie nicht übertragbares Recht ein, die Software in seinem Betrieb für eigene Zwecke und wie in diesem Vertrag und im Handbuch beschrieben zu nutzen. Der Kunde erhält mit der Software eine Lizenz zur Nutzung der Software an einem Arbeitsplatz. Die Vergabe von Unterlizenzen ist untersagt. Eine Nutzung der Software an weiteren Arbeitsplätzen des Kunden setzt den Erwerb weiterer Lizenzen voraus.
- Der Kunde darf die für einen sicheren Betrieb notwendigen Sicherungskopien erstellen. Darüber hinausgehende Vervielfältigungen sind ihm untersagt bzw. nur mit ausdrücklicher Zustimmung des Lizenzgebers erlaubt. Diese sind als solche zu kennzeichnen und - soweit technisch möglich - mit dem Urheberrechtsvermerk des Original Datenträgers zu versehen. Das Benutzerhandbuch darf nur für betriebsinterne Zwecke kopiert werden. 37
- Der Kunde darf die Software an einen Dritten nur dann weitergeben oder veräußern, wenn sich dieser mit der Weitergeltung der Vertragsbedingungen einverstanden erklärt. Gibt der Kunde die Software an einen Dritten weiter, so stellt er die Nutzung der Software endgültig ein und behält keine Kopien zurück. Er überlässt dem Dritten die Datenträger und Handbücher im Original. Im Falle einer Weitergabe bzw. eines Weiterverkaufs der Software hat der Lizenznehmer sämtliche Kopien der Software von allen ihm verbliebenen Datenträgern zu löschen.
- Der Kunde erhält für den Zeitraum von 12 Monaten freie Updates.
- Alle anderen Arten der Verwertung der Software, insbesondere die Übersetzung, Bearbeitung, Umarbeitungen und die sonstige Verbreitung der Software (offline oder online) sowie deren Vermietung und Verleih bedürfen der schriftlichen Zustimmung des Lizenzgebers.
29. Gewährleistung
- Stefan Göppert Softwareentwicklung verschafft dem Kunden die Software frei von Sach- und Rechtsmängeln. Fehler, die nur zu einer unerheblichen Minderung der Nutzbarkeit der Software führen, bleiben außer Betracht. Kein Mangel sind solche Funktionsbeeinträchtigungen, die aus der vom Kunden zur Verfügung gestellten Hardware- und Software-Umgebung, Fehlbedienung, externen schadhaften Daten, Störungen von Rechnernetzen oder sonstigen aus dem Risikobereich des Kunden stammenden Gründen resultieren. Stefan Göppert Softwareentwicklung übernimmt die Gewähr für das ordnungsgemäße Funktionieren der Software deshalb nur dann, wenn die Hardware den Anforderungen entspricht, wie Sie unter Ziffer 3 der Softwaredokumentation festgeschrieben sind und wenn die dort als “unterstützte Betriebssysteme” genannten Betriebssysteme zur Anwendung kommen.
- Für Software, die vom Kunden geändert wurde, erbringt der Verkäufer keine Gewährleistung, es sei denn, der Kunde weist nach, dass die Änderung für den geltend gemachten Mangel nicht ursächlich ist.
- Der Verkäufer erbringt Gewährleistung bei Sachmängeln durch Nacherfüllung, und zwar nach seiner Wahl durch Mängelbeseitigung in Form der Lieferung eines Bugfixes zur Beseitigung des beim Anwender bemerkten Problems oder Ersatzlieferung eines neuen Datenträgers. Voraussetzung für die Lieferung oder den Einsatz eines Bugfixes ist eine genaue Beschreibung der Programmumgebung oder die Verbringung des Rechners des Kunden auf dessen Kosten zum Geschäftssitz des Verkäufers.
- Sollte die Nacherfüllung fehlschlagen oder sollte Stefan Göppert Softwareentwicklung entscheiden, keine Nacherfüllung leisten zu wollen, so ist der Käufer zur Minderung oder zum Rücktritt berechtigt.
30. Haftung
Stefan Göppert Softwareentwicklung leistet Schadensersatz oder Ersatz vergeblicher Aufwendungen, gleich aus welchem Rechtsgrund, nur in folgendem Umfang: bei Vorsatz sowie bei Übernahme einer Garantie bezüglich der vereinbarten Beschaffenheit in voller Höhe; bei grober Fahrlässigkeit in Höhe des typischen und vorhersehbaren Schadens, der durch die Sorgfaltspflicht verhindert werden soll; in anderen Fällen nur bei Verletzung einer vertragswesentlichen Pflicht, deren Einhaltung für die Erreichung des Vertragszwecks von besonderer Bedeutung ist (Kardinalpflicht), und bei Verzug, und zwar auf Ersatz des typischen und vorhersehbaren Schadens. Die Haftung ist auf den Betrag des gezahlten Lizenzpreises beschränkt. Die gesetzliche Haftung bei Personenschäden und nach dem Produkthaftungsgesetz bleibt unberührt. Stefan Göppert Softwareentwicklung steht der Einwand des Mitverschuldens offen. Bei Datenverlust haftet Stefan Göppert Softwareentwicklung nur für einen Schaden, der auch bei ordnungsgemäßer Datensicherung durch den Kunden entstanden wäre.
31. Hilfe und Support
Über das Internet haben Sie diverse Möglichkeiten Hilfe und Support in Anspruch zu nehmen:
- Die aktuellste Version der Dokumentation finden Sie unter: MD Adressbuch pro - Dokumentation deutsch
- Weitergehende Informationen finden Sie unter: MD Adressbuch pro - FAQ
Wenn Sie im Netz keine Antwort auf Ihre Frage gefunden haben kontaktieren Sie uns direkt über unser Ticketsystem. Dort erhalten Sie schnell eine persönliche Anwort. Das System erreichen Sie unter der folgenden Adresse:
32. Kontaktadresse
Stefan Göppert Softwareentwicklung
Höltene Klinke 89
48653 Coesfeld
Tel.: 02541/8475530
Fax: 02541/8475531
E-Mail: support@mdadressbuch.de
Web: https://www.mdadressbuch.de
Web: https://www.apps-made-in-coesfeld.de
33. Rechtliche Hinweise
Alle in dieser Dokumentation und im Programm verwendeten Grafiken sind urheberrechtlich geschützt. Eine unerlaubte Verfielfältigung oder Weiterverwendung außerhalb von Programm oder Dokumentation ist verboten.
Alle in diesem Handbuch sichbaren persönlichen Daten auf den Abbildungen sind nicht real und wurden automatisiert generiert.
